|
◆ 無線LAN - Windows 7 アドホックモードでの通信
最初にIPアドレスの設定をします。「コントロールパネル」⇒「ネットワークとインターネット」を選択。
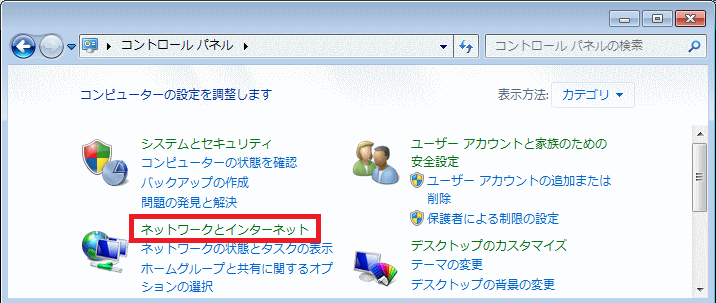
「ネットワークと共有センター」を選択します。
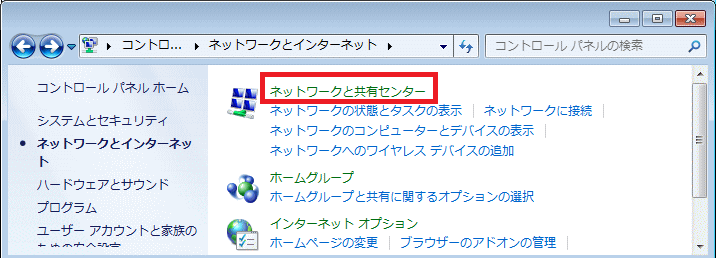
「アダプターの設定の変更」 を選択します。
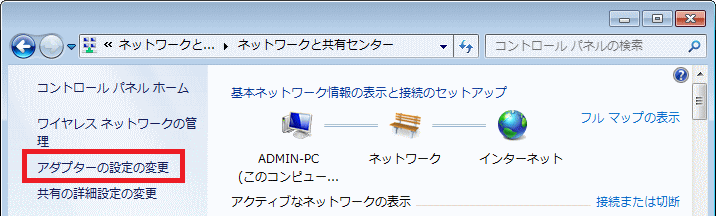
「ワイヤレスネットワーク接続」を右クリックして「プロパティ」を選択します。
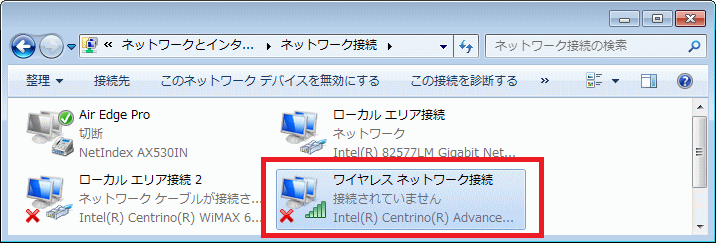
「インターネットプロトコルバージョン 4 (TCP/IPv4)」を選択し「プロパティ(R)」を選択します。
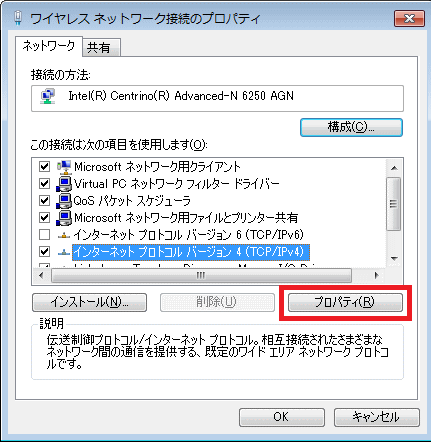
IPアドレスを設定します。今回は「192.168.0.1/24」と設定します。設定後「OK」を選択します。
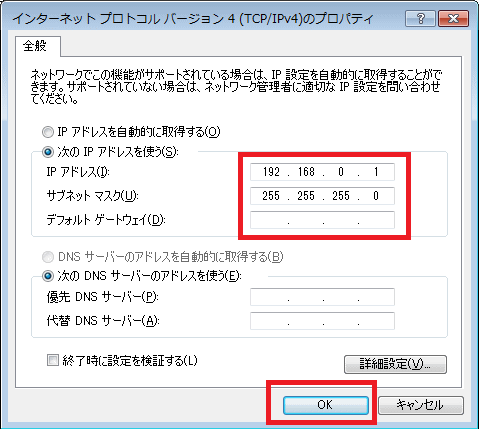
IPアドレスの設定後、その設定保存のためにここで「OK」を選択して画面を一度閉じる必要があります。
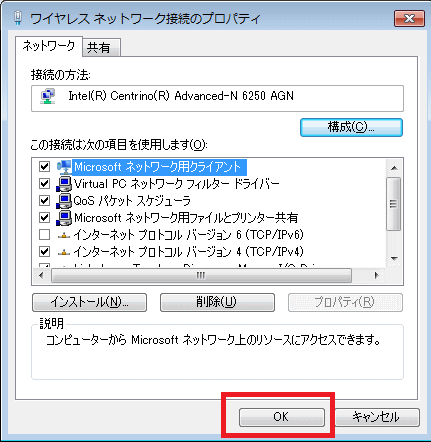
再度「ワイヤレスネットワーク接続」を右クリックし再度以下の画面を開きます。次に「構成(C)」を選択。
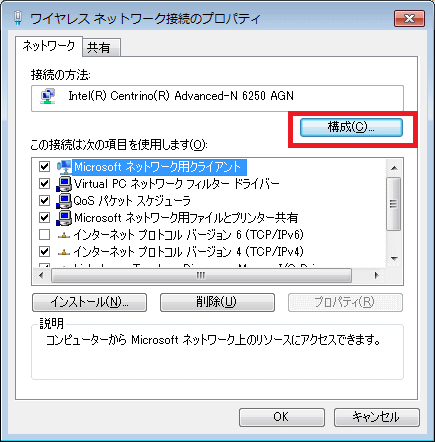
以下の画面はPCの無線LANアダプタにより異なりますが、意識する必要のある設定項目は同じです。ここでは
アドホックモードで使用する「規格とチャネル」を設定。今回は 11b/g でチャネル【1】を使用するよう設定。
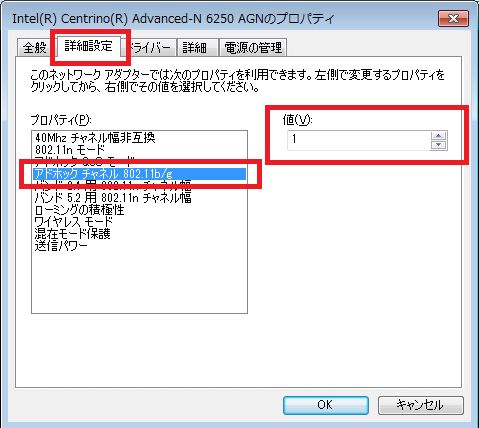
続いて「ネットワークと共有センター」に戻って「新しい接続またはネットワークのセットアップ」を選択。
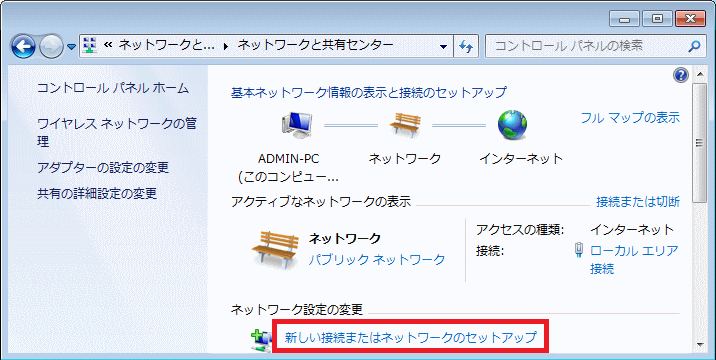
「ワイヤレスアドホック(コンピューター相互)ネットワークを設定します」を選択し「次へ」を選択。
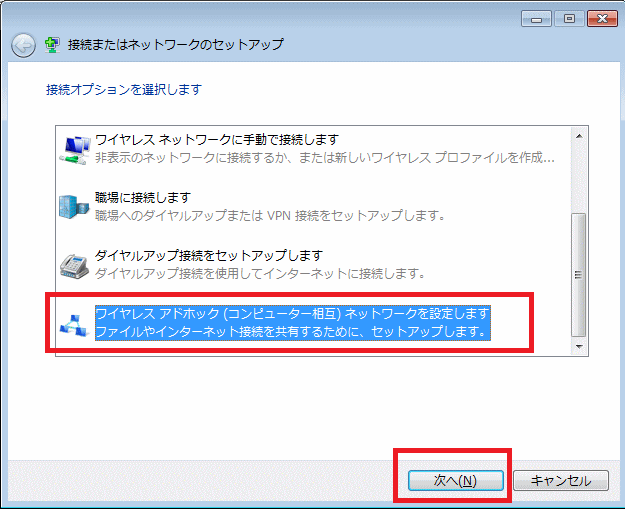
「次へ」を選択します。
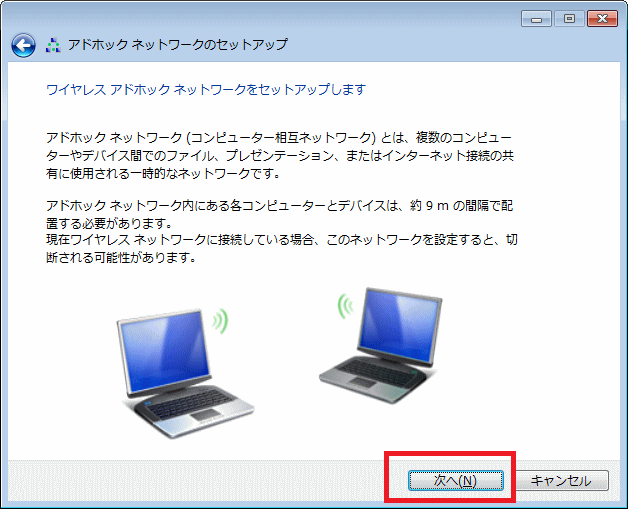
無線LANにおけるセキュリティ設定を行います。
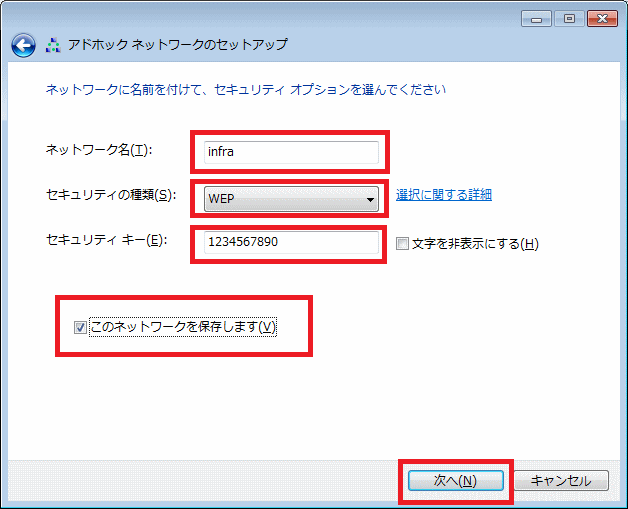
| アドホックネットワークのセットアップの見方 |
| ネットワーク名 |
SSIDのこと。無線LANでの識別子。このIDが同じもの同士が接続できる。例として「 nfra」とする。 |
| セキュリティの種類 |
暗号化方式を選択します。アドホック通信の仕様通り、ここではWEPを選択する。
|
| セキュリティ キー |
WEPキーを英文字にする場合、5文字または13文字を入力する。数字の場合10字または26字とする。
アドホック接続する両機器で同じ文字列を設定する必要がある。今回の場合例えば「1234567890」
の10字の数字をWEPキーとして入力しているが、実際には、もっと複雑なWEPキーの情報にしよう。
|
このネットワークを
保存します |
チェックすることで「ワイヤレスネットワークの管理」で、アドホック通信用の設定情報を残せる。
|
以下の画面が表示されたら何もクリックせずに「閉じる」を選択して画面を閉じます。これで設定完了。
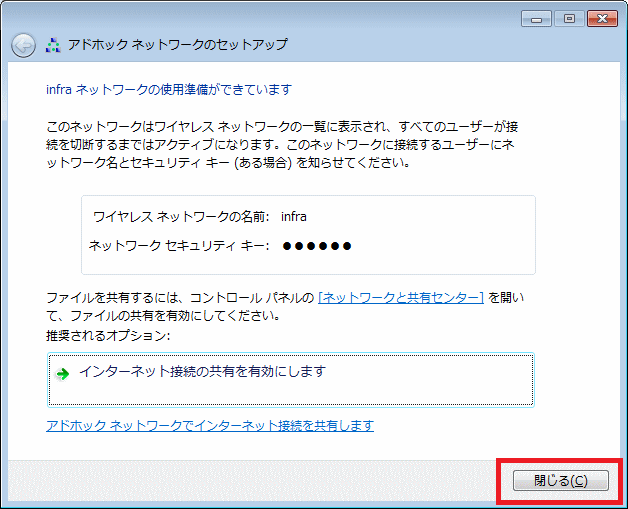
今回設定した情報は「ネットワークと共有センター」→「ワイヤレスネットワークの管理」で確認できます。
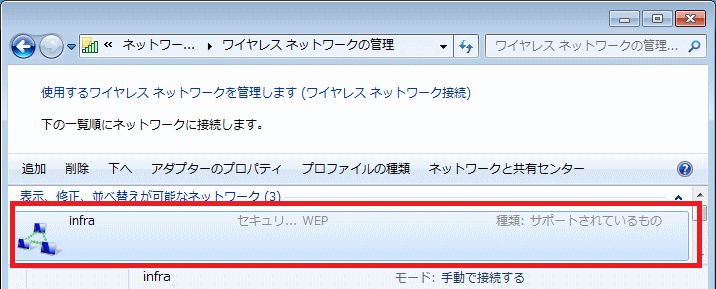
以上の設定が完了し、タスクバーの「ネットワークアイコン」を選択すると、アドホック通信する相手側の
PCの設定が完了していない場合、右下図のように「ユーザを待機しています」という状態になっています。
| 以下のアイコンをクリック |
「 ユーザ―を待機しています 」 |
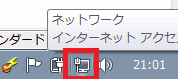
|
 |
| アドホックモード通信を終了するために |
|
アドホックモードでの接続が行われると、右図の通り
「接続」状態になります。アドホックモードの通信を
終了させるためには「切断」を選択します。 |
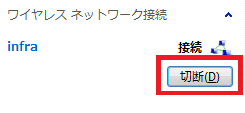 |
アドホックモードで通信する相手側のWLANクライアントでアドホックモードの設定が完了して、相手側が
接続を待っている状態の場合、タスクバーにある「ネットワークアイコン」を選択すると、相手側の端末の
SSIDが見えているのでそれを選択します。そうすると以下の画面が表示されるので、相手側PCで設定した
したWEPキーを入力すれば、2台でアドホックモードの通信が可能となります。
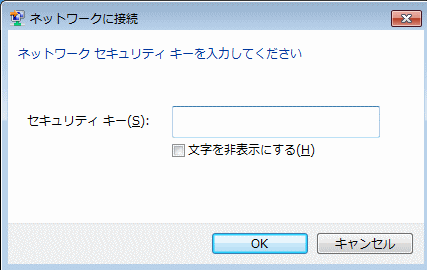
アドホックモード通信において理論上どのくらいの通信速度が出ていて、どのくらいの電波状態であるのかは
「ネットワークと共有センタ」⇒「アダプターの設定の変更」⇒「ワイヤレスネットワーク接続」を選択する
と以下の画面が表示されます。SSIDが「infra」理論上速度が「54Mbps」電波強度が「最大」だと分かります。
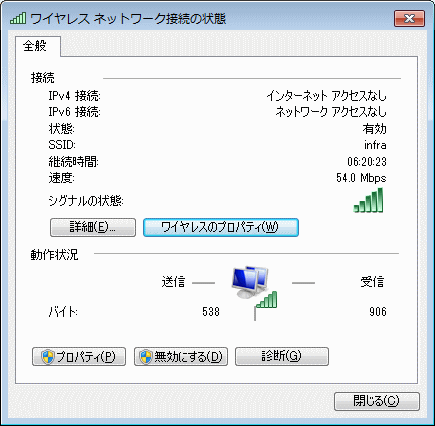
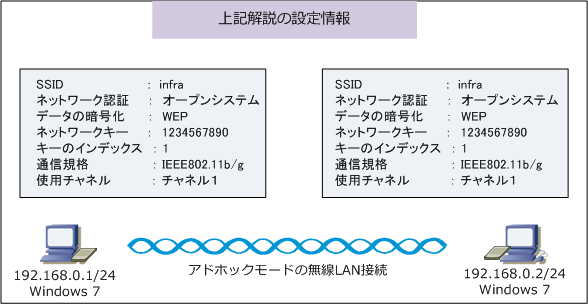
|