|
◆ Wireshark のインストール方法
本記事のWiresharkのインストール方法を参照する前に、事前に「Wiresharkのダウンロード方法」で
Wiresharkのアプリケーションをダウンロードしましょう。本記事はダウンロード後の続きとなります。
ダウンロードしたファイルを実行しますと、以下の画面が表示されますが「実行」を選択して進みます。
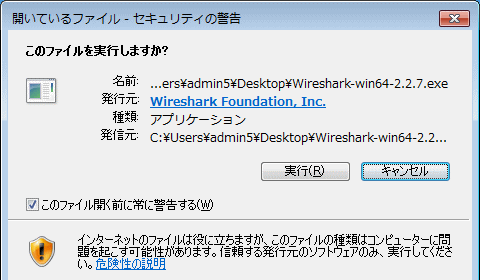
次に、Wiresharkのセットアップウィザードが開始されるので「Next」を選択して進みます。
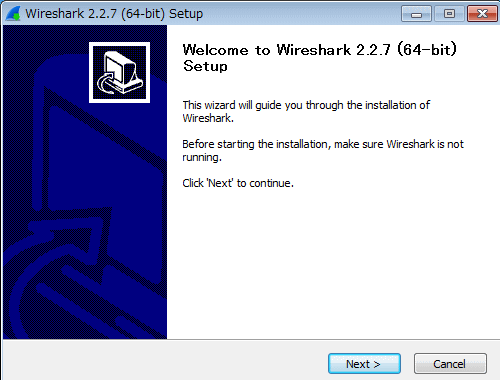
次に、ライセンスに関する合意項目が表示されます。「 I Agree 」を選択して同意して進みます。
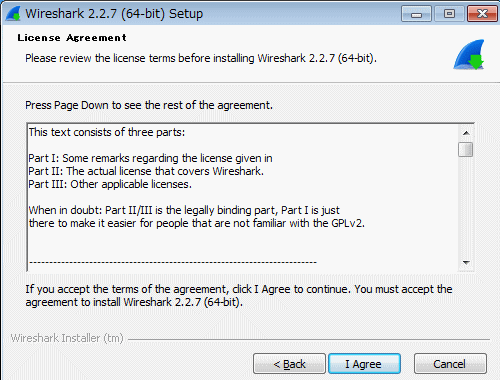
次に、インストールするコンポーネントを選択します。全コンポーネントをダウンロードしたい場合、
以下の通りチェックボックスを全てを選択します。
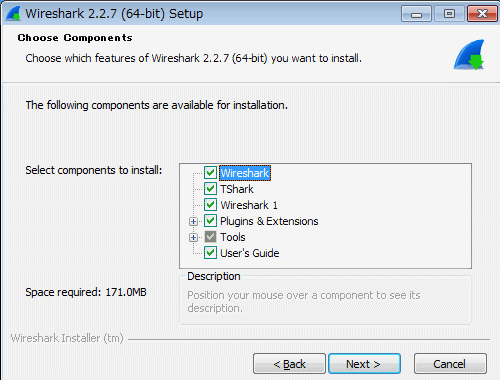
以下の「ショートカット作成」は自由に選択しましょう。デスクトップにもアイコンを生成したいなら
Desktop Iconもチェックします。また「File Extentions」については必ずチェックするようにします。
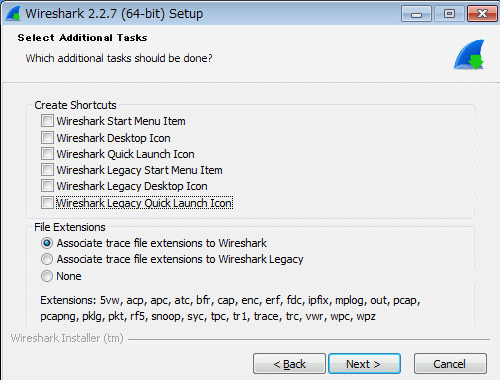
次に、インストールの場所を聞いてきますが以下で問題なければ「Next」を選択して次に進みます。
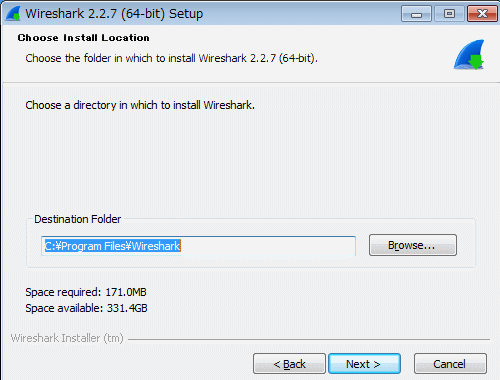
次に、Wiresharkのインストールと同時に「WinPcap」をインストールするかどうかを選択する画面が
表示されます。Wiresharkを使用する上でWinPcapのインストールは必須なので「WinPcap」をPC上に
インストールしてない場合、このタイミングでInstall WinPcapをチェックしてインストールしましょう。
※ 以下の画面は、すでにWinPcapをインストールしている場合は異なる内容の画面で表示されます。
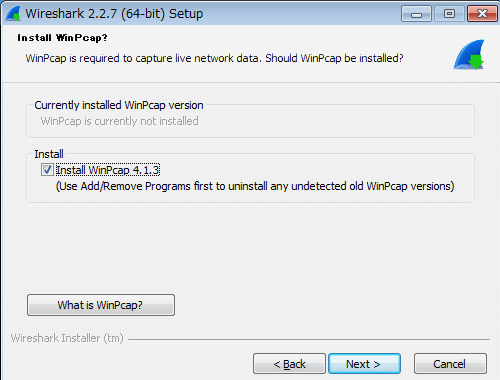
次に、WiresharkでUSBPcapもサポートされるようになったので、こちらもチェックした上で
「Install」を押して、インストールを開始させましょう。
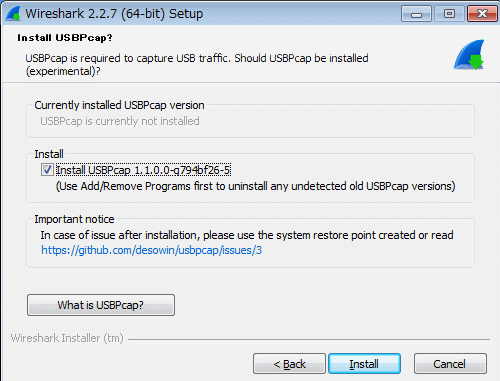
上図で「Install 」ボタンをクリックすると、以下の通りWiresharkのインストールが開始されます。
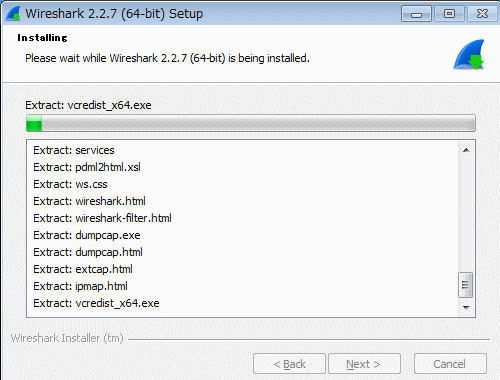
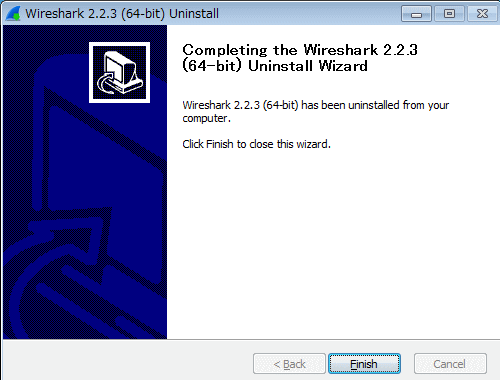
WinPcapのインストールを選択した場合、Wiresharkのインストール最中に以下のWinPcapの
インストール画面が表示されます。何も考えずに「Next」と「I Agree」を選択して進みます。
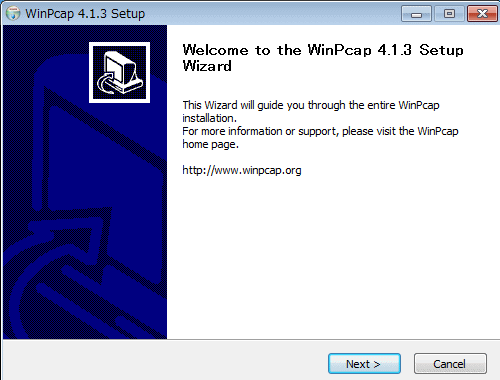
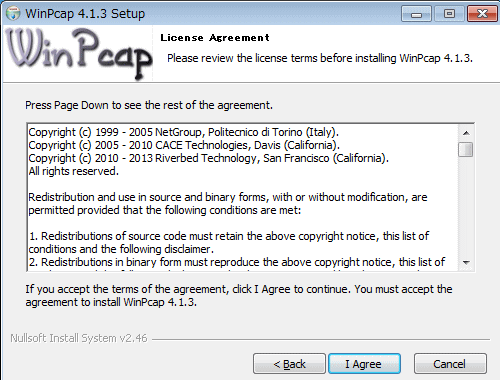
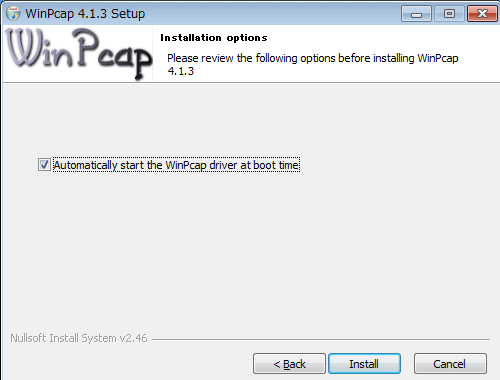
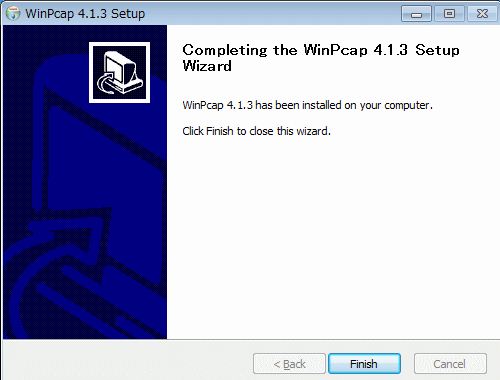
次に、USBPcapのインストール画面が表示されます。License Agreementをチェックしてから
Next> を押します。
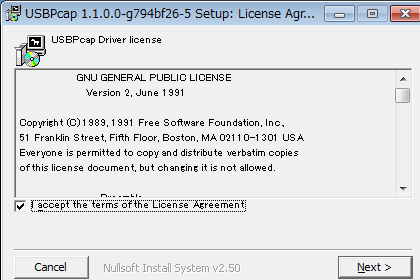
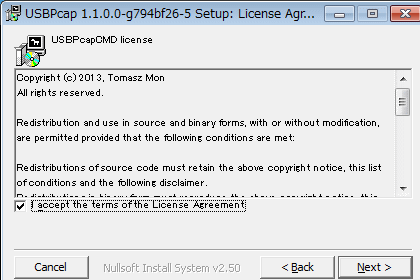
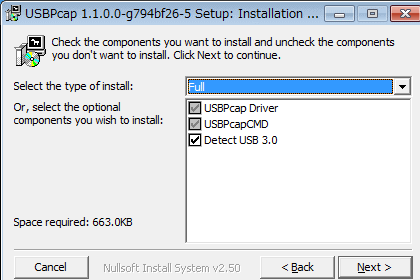
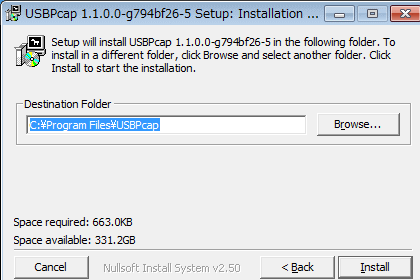
WinPcapとUSBcapのインストールが完了すると、以下のWiresharkのインストール画面が表示されるので
Next>を押します。
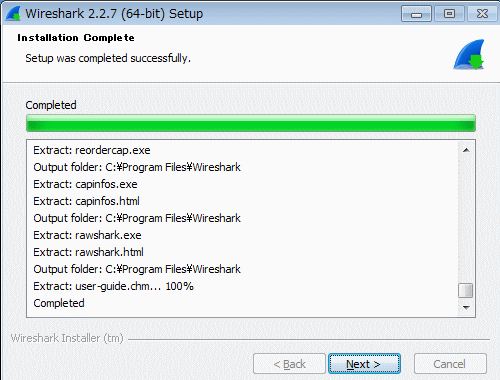
以下の画面が表示されたら「 Finish 」を選択します。これでWiresharkのインストールの完了です。
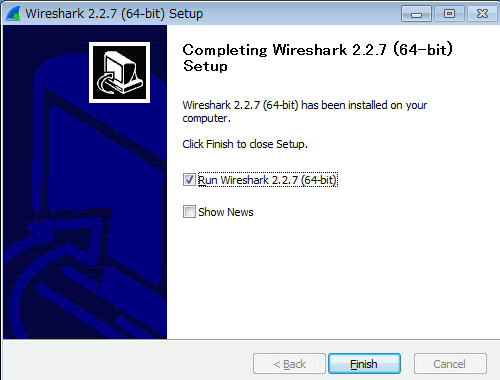
|