|
◆ ハードディスクのパーティション分割
VMware PlayerにインストールされたCentOSでハードディスクのパーティション分割を行う手順を紹介。
1. 現在のパーティション状態を fdisk -l コマンドで確認します。現在は下図の状態である事が分かります。
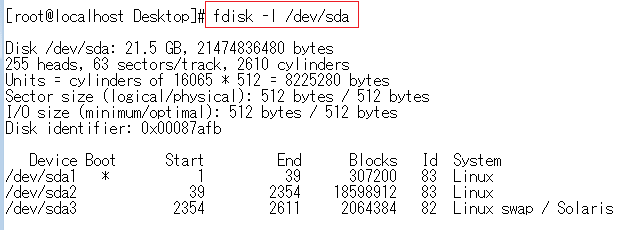
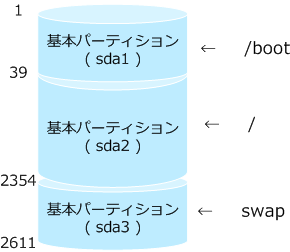
2. 次に、ハードディスクを増設します。実際のサーバ機で停止して増設することが必要なのと同様、
VMware Playerでも、電源をシャットダウンさせる必要があるので、shutdownコマンドを入力します。

3. VMware Playerを起動した際に、CentOSを選択して、仮想マシン設定の編集をクリックします。
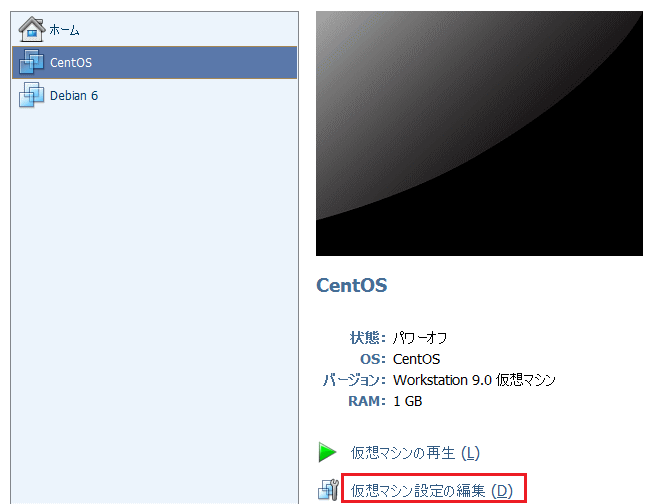
4. 「ユーティリティ」を選択して、「拡張」を選択します。
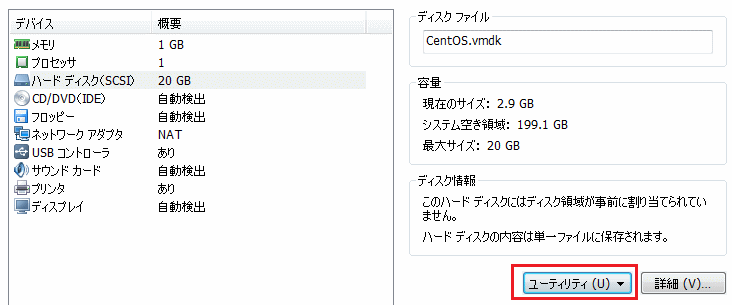
5. 現在のディスク最大サイズ「20GB」から「25GB」へ変更して「拡張」を選択します。
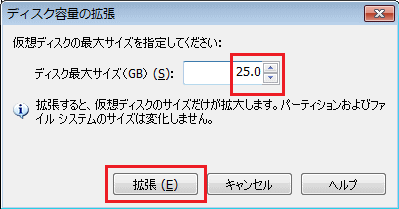
6. 数分後には拡張が完了(つまり、新規ハードディスク追加が完了)するので、CentOSを起動します。
7. ディスクサイズとシリンダが増えていることが確認できます。
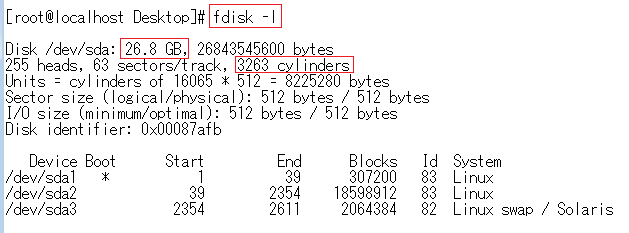
現時点で、ファイルシステムは以下の状態となります。

8. さて、例えば下図のように拡張パーティションを作成し、論理パーティションを2つ作成してみます。
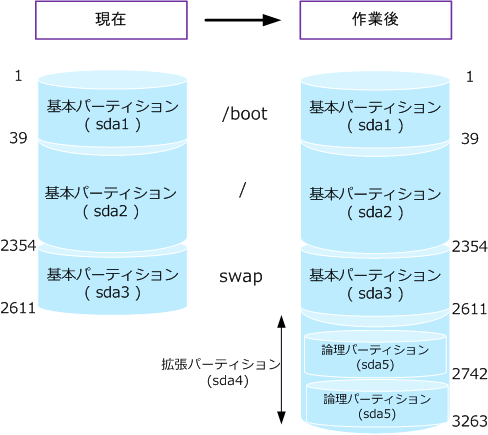
9. 先ず、fdiskコマンドで拡張パーティションを作成します。
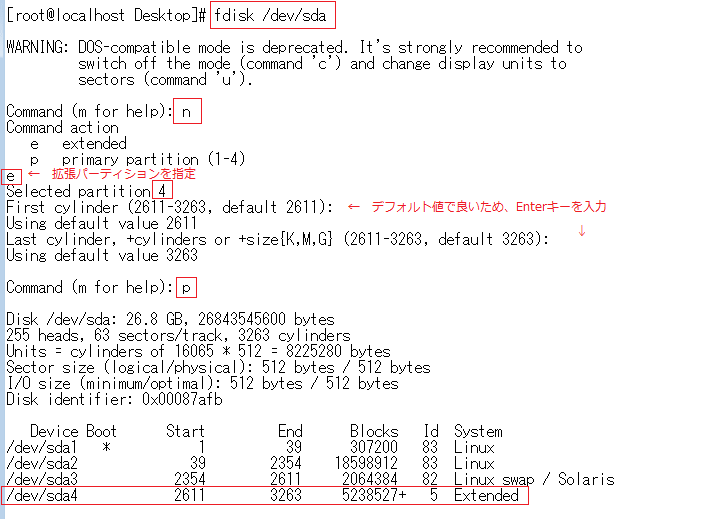
10. 次に、論理パーティションを2つ作成します。
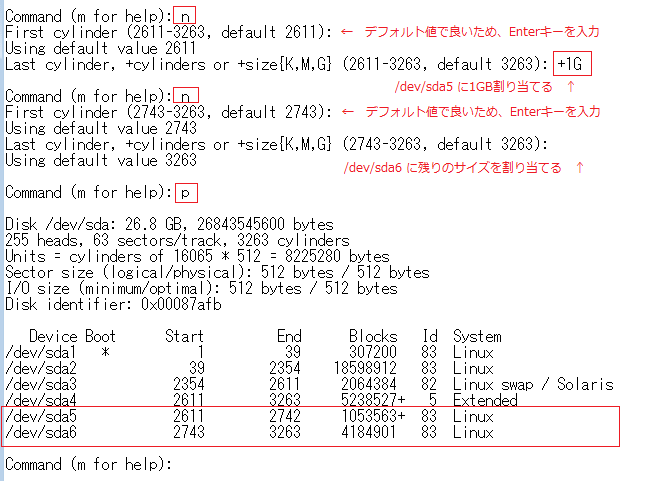
11. 最後に設定保存(w)を行います。そして、再起動(init 6)を行います。
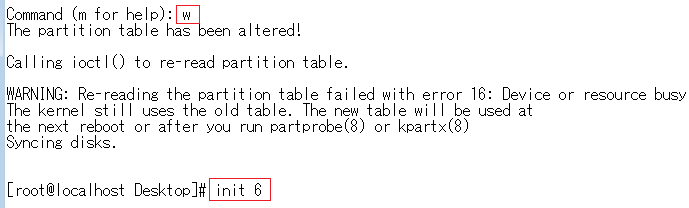
|