|
◆ Debian GNU/Linux : インストール to VMware Workstation Player
Debian GNU/LinuxをVMware Playerにインストールする前に、以下の2ステップを踏む必要があります。
Step 1 : VMware Workstation Playerのダウンロードとインストール
Step 2 : Debian GNU/Linuxのダウンロード
上記Step1と2の完了後に以下の手順でVMware PlayerにDebian GNU/Linuxをインストールしましょう。
1. VMware Playerを起動して「新規仮想マシンの作成(N)」を選択。
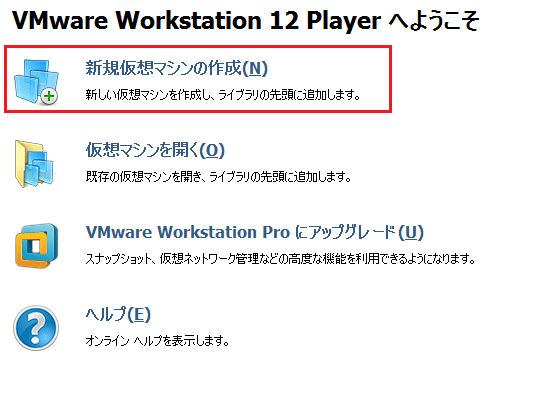
2. ダウンロードしたDebian GNU/Linuxの手順でダウンロードしたISOファイルを「参照」から選択。
正しく選択できると「Debian 8.x 64ビットが検出されました」と表示される。確認後に「次へ」を選択。
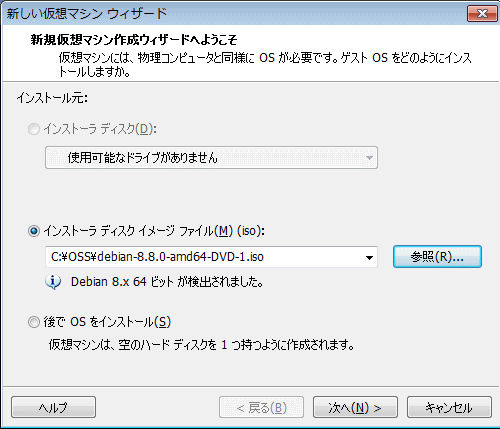
3. 「仮想マシン名」に適当の名前を入力する。
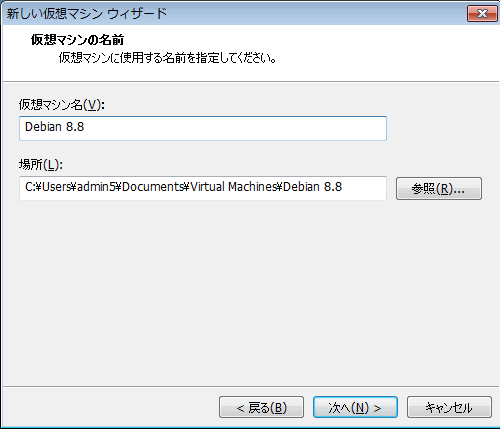
4. ディスク最大サイズはデフォルト値を使用して「仮想ディスクを単一ファイルとして格納 」に
チェックして「次へ」を選択する。
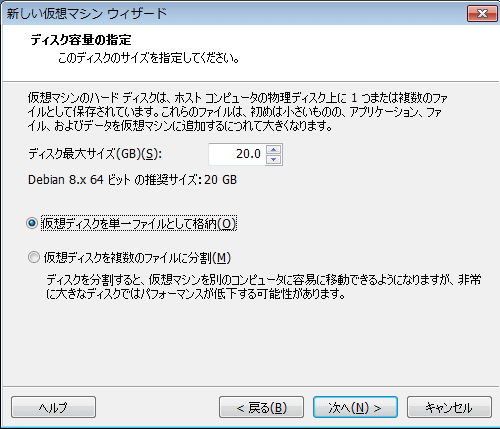
5. 特に問題なければ「完了」を選択する。

※ 以降の操作で、VMware Player上の操作ではなくて、PCの操作を行いたい場合 Ctrl + Alt を押します。
1. 「Graphical install」を選択し、Enterキーを押す。
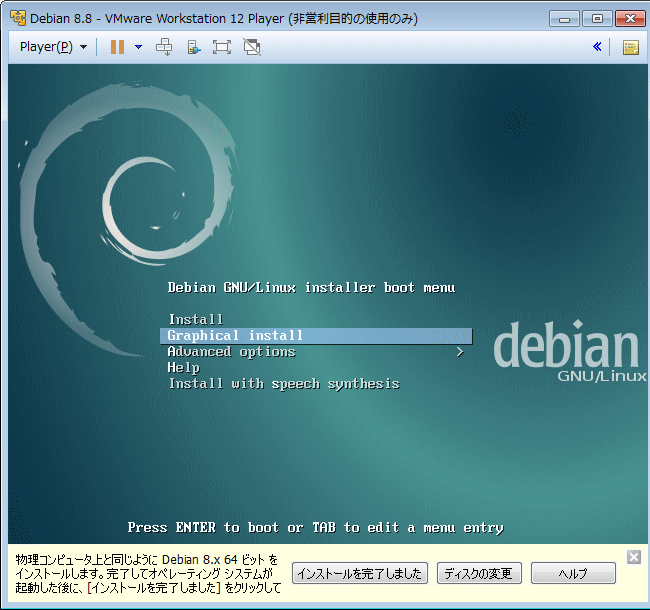
2. 「日本語」を選択し、右下の「Continue」を選択。
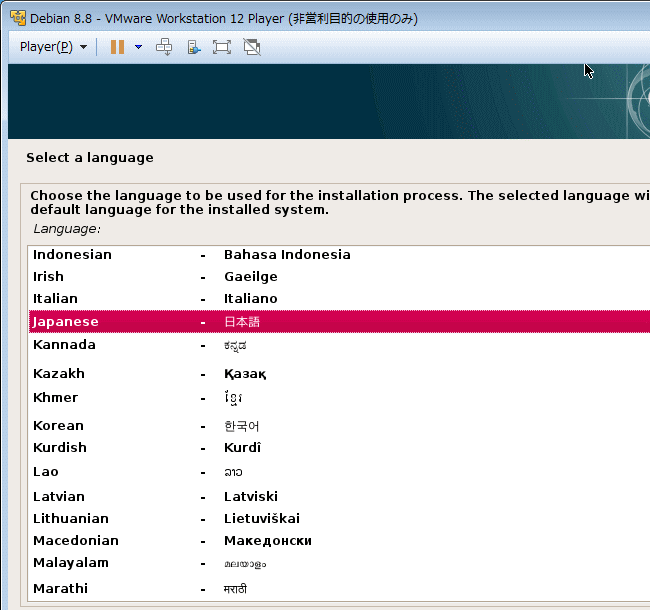
3. 「日本」を選択して、右下の「続ける」を選択。
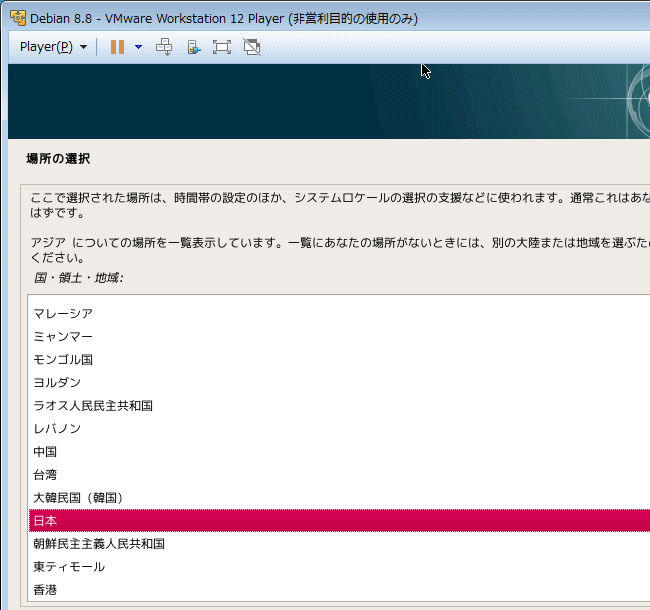
4. 「日本語」を選択し、右下の「続ける」を選択。
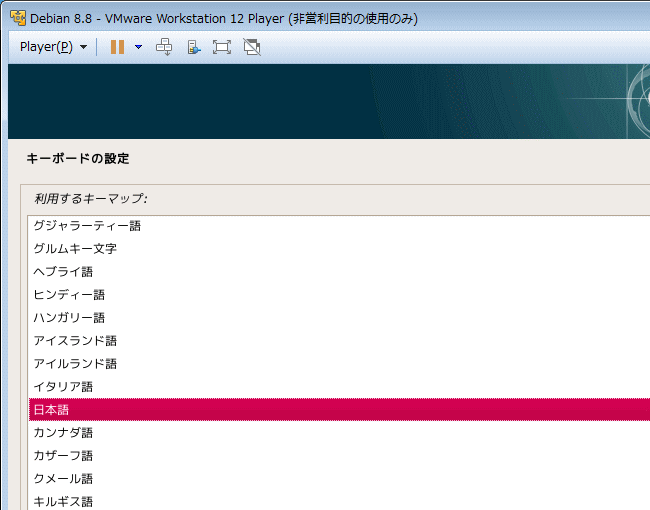
5. 追加コンポーネントや各種設定が自動で行われた後、以下が表示されるのでホスト名を適当に入力。
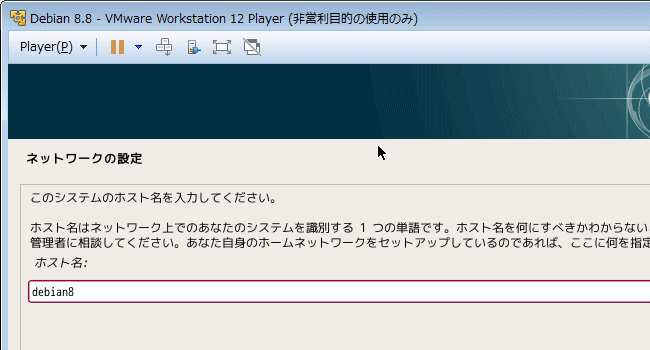
6. ドメイン名を適当に入力。
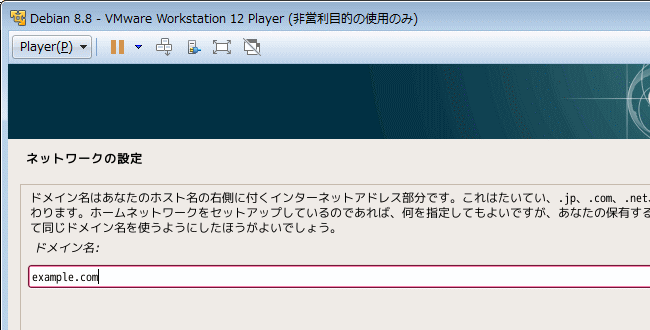
7. rootのパスワードを設定。
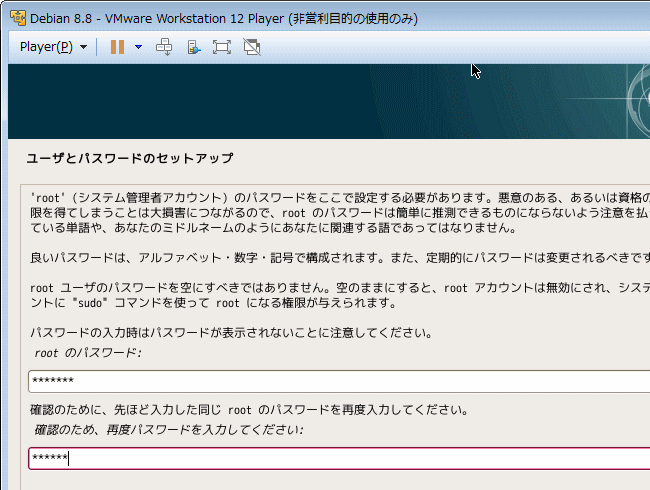
8. ユーザアカウントを作成。先ずはフルネームの情報を適当に入力。
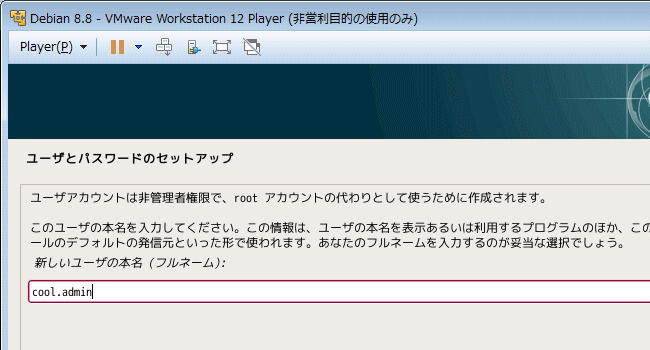
9. 上で作成したユーザアカウントのユーザ名を入力。
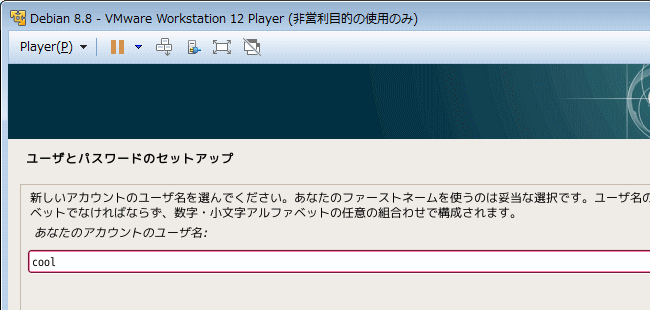
10. 上で作成したユーザアカウントのパスワードを設定。
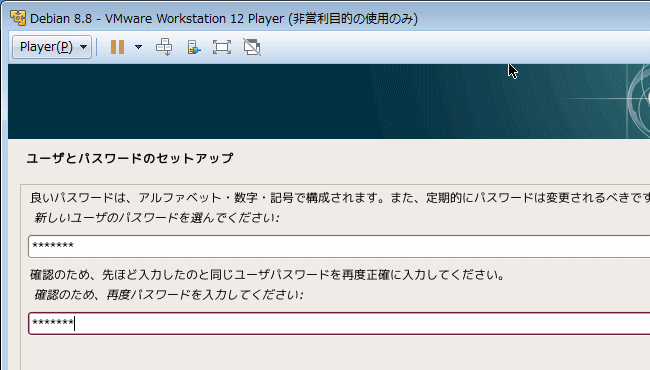
11. 「ディスク全体を使う」を選択。※ VMware Player上の仮想マシンにおける内容なので問題なし。
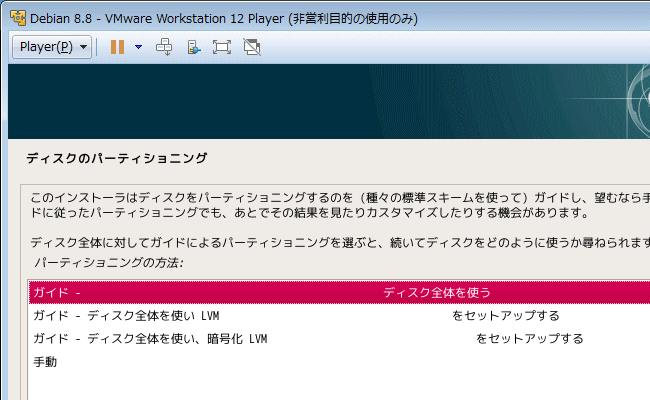
12. 内容を確認して続ける。
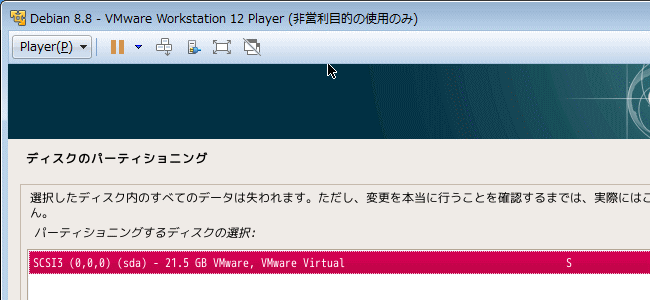
13. 「すべてのファイルを1つのパーティションに」を選択して進む。カスタマイズしたい方は分割する。
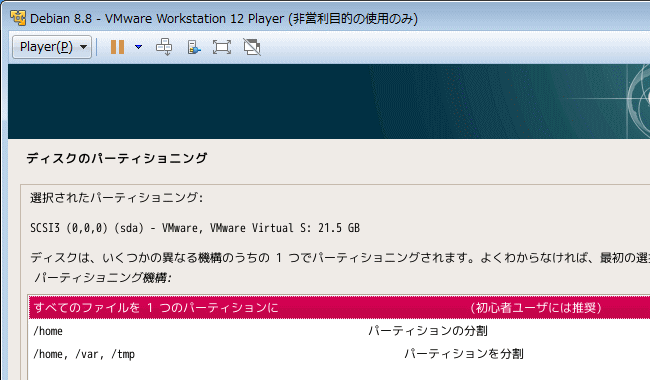
14. 「パーティショニングの終了とディスクへの変更の書き込み」を選択して進む。
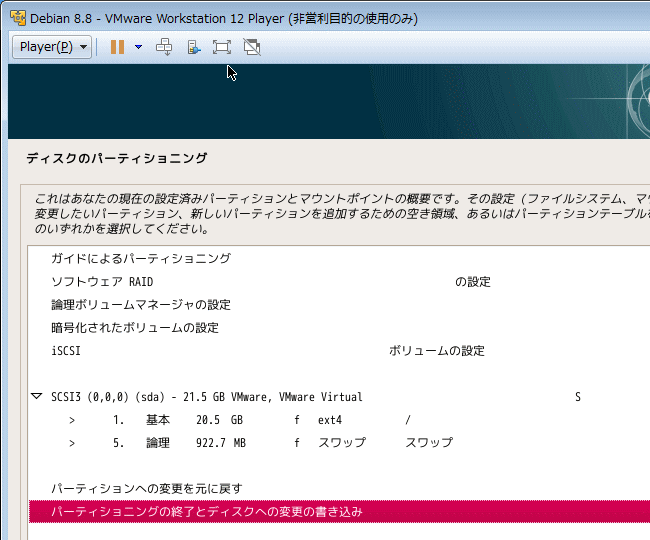
15. 「はい」を選択する。※各種システムのインストールが自動的に行われる。
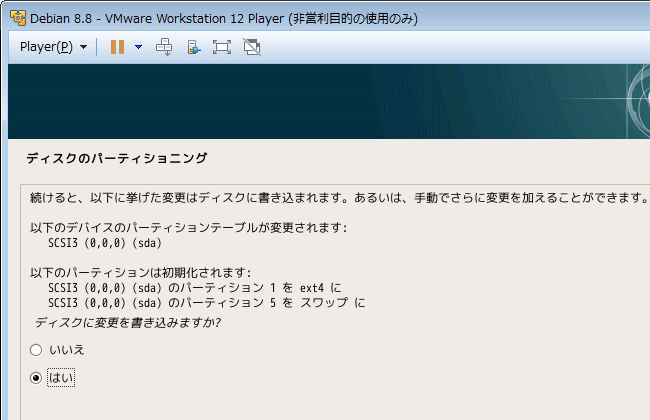
16. 他のディスクを使用しないため、「いいえ」を選択する。
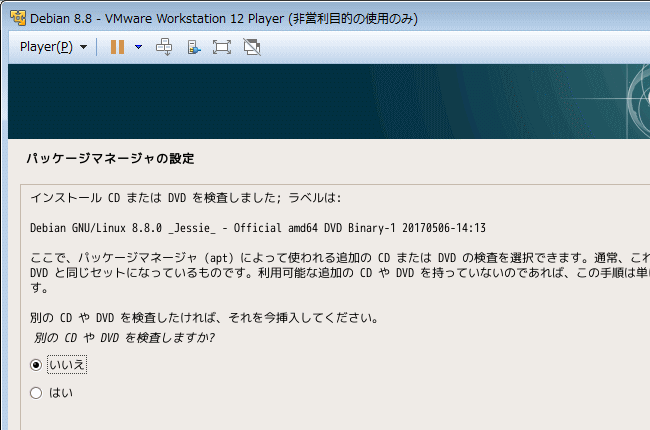
17. ネットワークミラーを使用しないので、「いいえ」を選択。
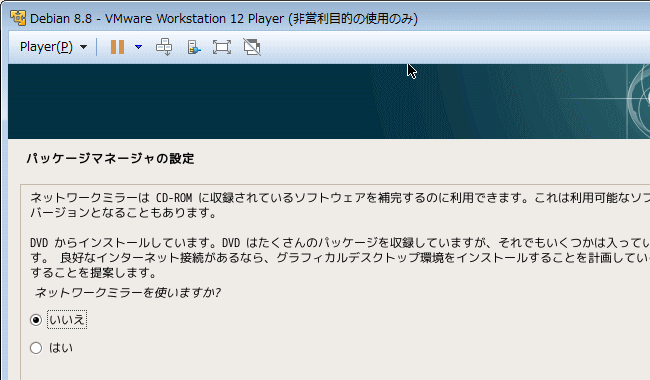
18. パッケージ利用調査に参加する場合は「はい」、参加しない場合は「いいえ」を選択。
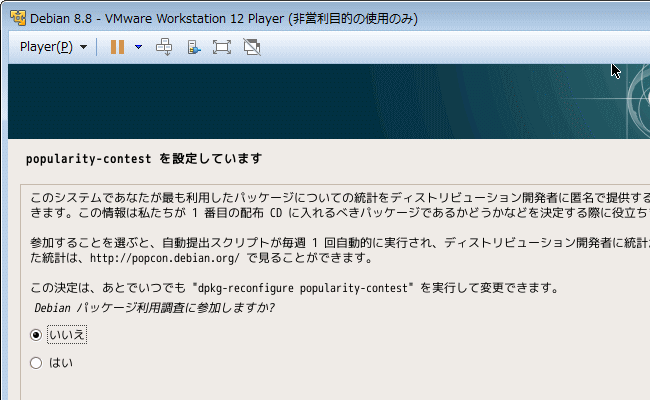
19. インストールしたいソフトウェアを適当に選択。
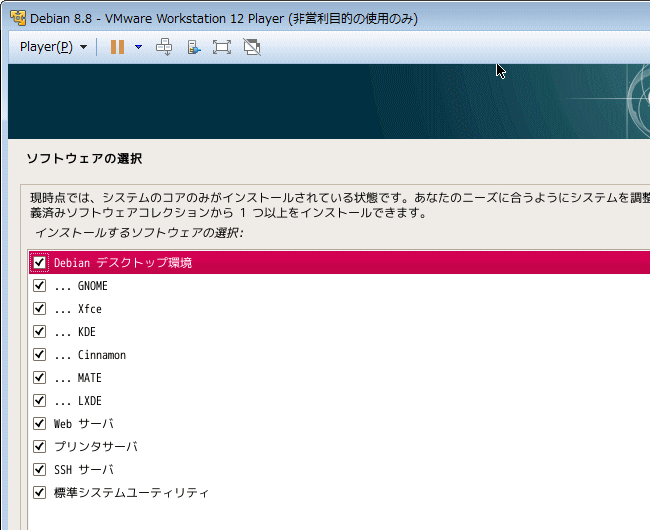
デフォルトで起動するディスプレイマネージャを選択。ここでは「gdm3」を選択。
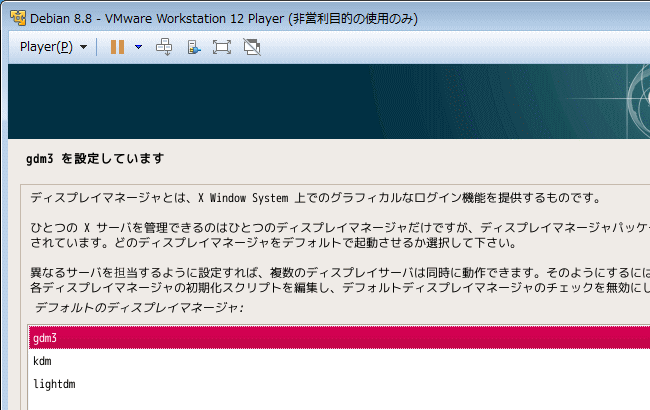
20. GRUBブートローダをマスターブートレコードにインストールするので「はい」を選択。
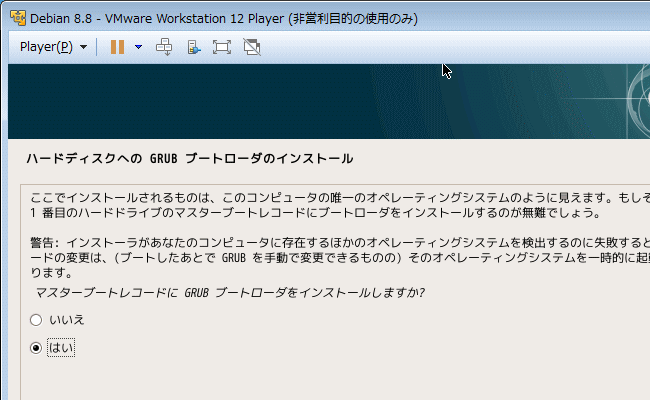
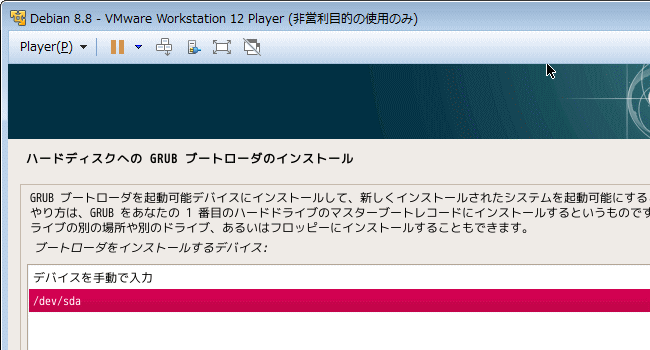
21. インストールが完了すると以下が表示するので「続ける」を選択すると、自動的に再起動する。
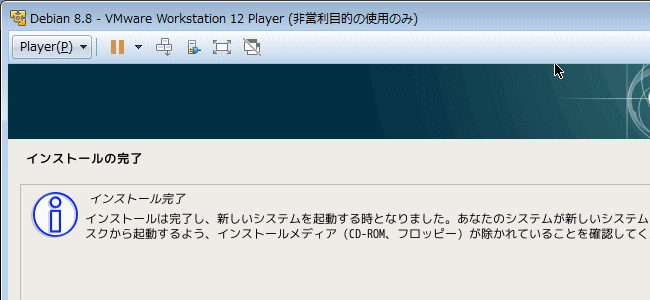
22. インストールで作成したユーザを選択してログインする。
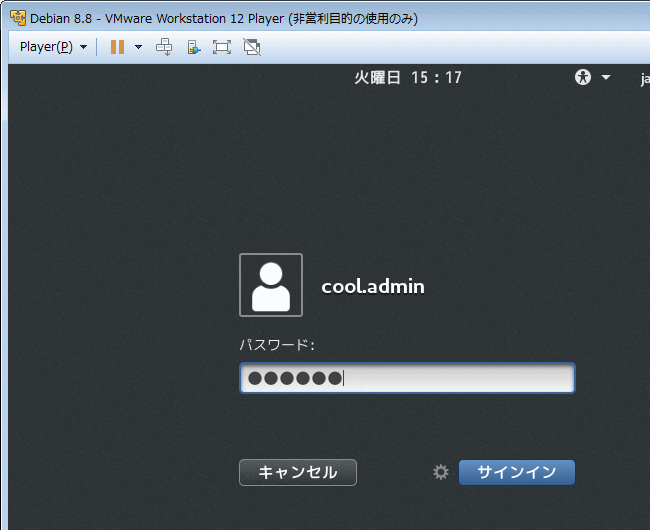
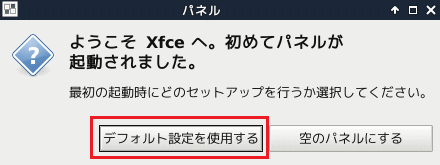
23. ログイン後の画面。
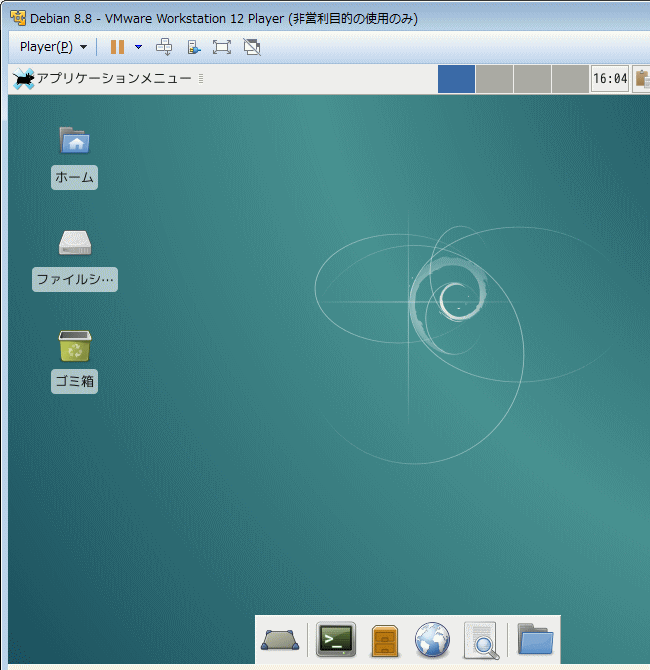
これで、Debian GNU/Linuxにおけるコマンド学習ができるようになります。
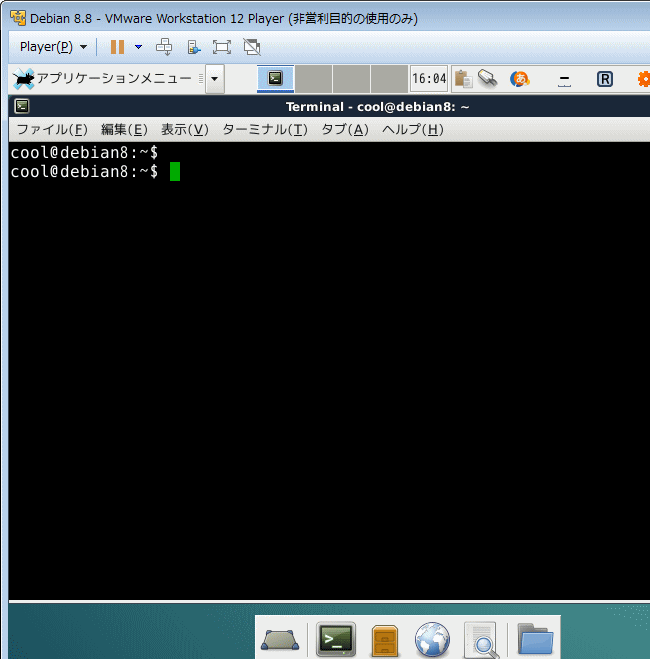
|