|
◆ VLC media player - セットアップ( マルチキャストクライアント )
下図を前提に、Receiver(マルチキャストクライアント)のための VLC media player の設定例を紹介
します。VLC media playerをインストールReceiverには「Windows 7 Professional SP1」を利用します。
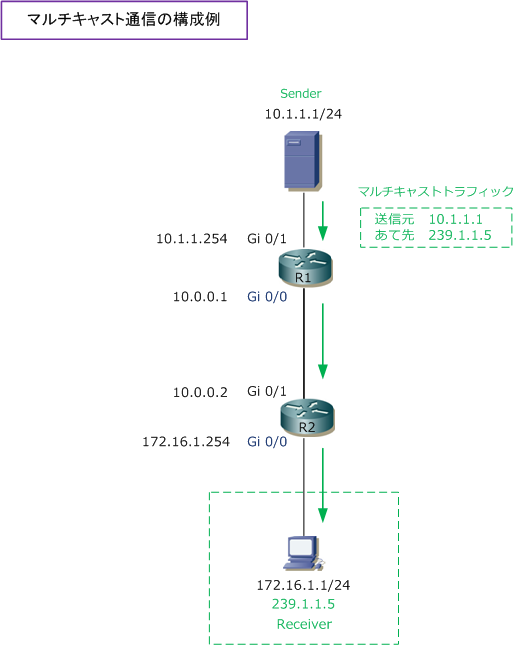
なお、本コンテンツはVLC media player - Sender(マルチキャストサーバ)の設定で、Senderの設定が
完了した後の続きの内容となります。
Step1:Receiver(マルチキャストクライアント)の設定は簡単です。VLC media playerのメニュー
の「メディア」から「ネットワークストリームを開く」を選択します。

Step2:「ネットワーク」タブで「rtp://239.1.1.5」を指定して「再生」を押します。以上の設定によって
Senderから送信されているマルチキャストパケットを受信して音声動画を聞けるようになります。
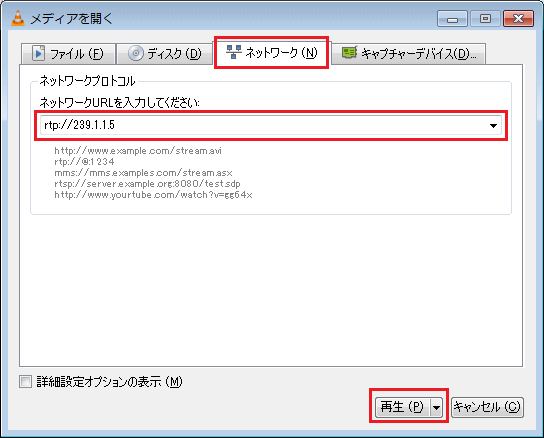
Senderの設定が完了すると、Receiver(マルチキャストクライアント)は自身の存在を通知するために
IGMPメッセージをルータに送信します。RecevierのARPテーブルを確認すると、以下の画面の表示どおり
239.1.1.5(01-00-5e-01-01-05)を自身で処理できるように、静的に保持できているようになります。
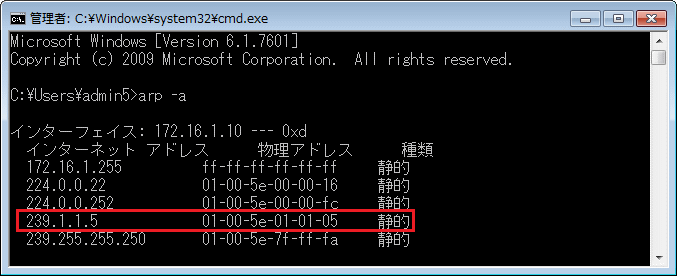
◆ VLC media player - トラブルシューティング
Senderからマルチキャストデータを上手く受信できない場合、問題の切り分けのためにルータを外して
SenderとReceiverのPCを直結させて通信させてみましょう。SenderとReceiverのPCを直結さることで
マルチキャストルーティングプロトコルやIGMPは必要なくなります。Senderはマルチキャストパケット
をReceiverに対してフラッディングさせるだけとなります。
① Sender(172.16.1.10/24)とReceiver(172.16.1.20/24)を直結させる。
② Sender、Receiverともに「 Windowsファイアウォール 」を無効化させる。
③ Senderとしてのセットアップが完了後に、本ページのReceiverとしての設定をして通信させる。
Senderからは一方的にマルチキャストデータを配信しています。Senderの画面は例えば以下となります。
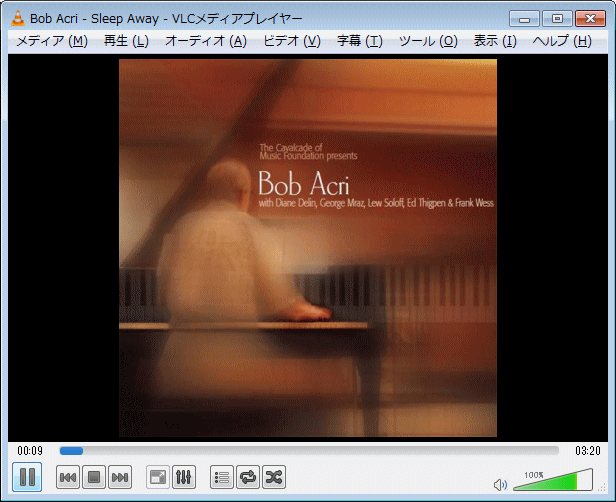
Senderは「00:09秒」とあるので、このタイミングでReceiverが受信を始まると当然9秒後からのデータ
通信を受信できるようになります。今回はReceiverはmp3ファイルを受信しているので、Receiver側の
画面は以下の通り、mp3ファイルの音楽だけが聞けるようになります。
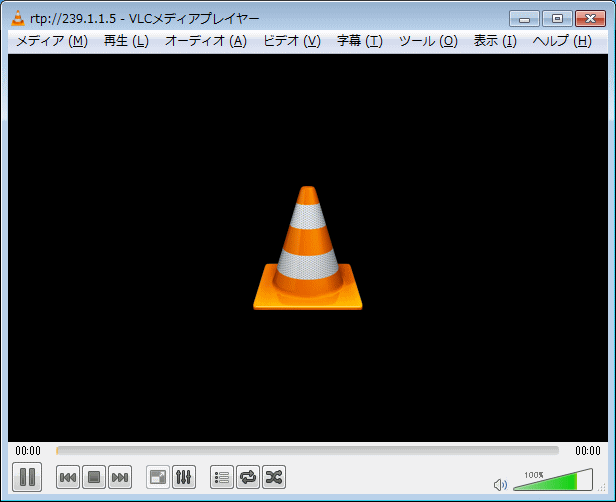
PCに直結してマルチキャスト通信ができて、ルータを経由して通信できない場合は次の原因が考えられます。
① VLC media PlayerのTTL値が変更できていない
⇒ VLC media player - Sender(マルチキャストサーバ)の設定 その1を参考にTTL値を変更しましょう。
② マルチキャストルータの設定に問題がある
⇒ 最も簡単なマルチキャストルーティングプロトコルであるPIM-DMを設定して動作させてみましょう。
R1(config)# ip multicast-routing
R1(config)# interface GigabitEthernet0/0
R1(config-if)#ip pim dense-mode
R1(config)# interface GigabitEthernet0/1
R1(config-if)#ip pim dense-mode
|
R2(config)# ip multicast-routing
R2(config)# interface GigabitEthernet0/0
R2(config-if)#ip pim dense-mode
R2(config)# interface GigabitEthernet0/1
R2(config-if)#ip pim dense-mode
|
|