|
◆ Pingが返ってこない原因、問題の特定方法
Pingが通らない場合、その問題特定はPingを実行する送信元から(近くから)確認していくことが重要。
以下のStep 0〜8 の順番で確認していくことによって、どこに障害ポイントがあるのかを特定できます。
Step 4〜8 がインフラエンジニア向けのトラブルシューティングですが、念のためStep 0からご確認を!
Step 0:Windows Defendor ファイアウォールが無効(オフ)になっているかを確認
前提として、PING通信を実行するWindows OSでデフォルトで有効化されている Windows Defendor /
Microsoft Defendorファイアウォールが無効(オフ)になっていることを確認しましょう。PINGが失敗
する問題を特定しやすくするために、送信元と宛先の両方で無効化し双方向にPINGが通る状態にします。
Step 1:PCのLANポート(NIC)がリンクアップしているかを確認
1. 有線LANの場合、PCのNICにLANケーブルが接続されていますか?
2. 無線LANの場合、PCのワイヤレス(機能)がONになっていますか?
3. PCのLANアダプタの設定は「有効」ですか?
4. 有線LANの場合、PCの接続先となるL2スイッチなどのポートのLEDはグリーンになっていますか?
Step 2:PCの有線LAN、無線LANの両方がリンクアップしていないことを確認
ネットワーク機器で適切なルーティングが行われている場合、PC側で有線LAN、無線LANの両方が有効
であっても問題なく通信可能ですが、Pingが通らない場合は障害ポイントを特定するためにも、PC側で
有効にするのは、有線LANまたは無線LANのどちらかだけにしましょう。
Step 3:PCに設定しているIPアドレスが正しいかどうかを確認
PCの有線LAN・無線LANに設定しているIPアドレス、サブネットマスク、デフォルトゲートウェイの
設定情報が正しいかどうかを、コマンドプロンプトを開いて ipconfig と入力して確認しましょう。
Step4からStep8はネットワーク機器に焦点を当てた確認手順です。下図をもとに解説していきます。
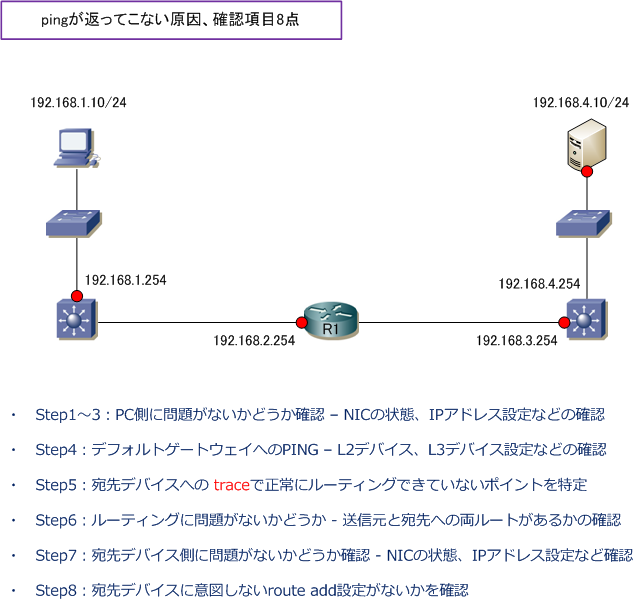
Step 4:PCに設定されたデフォルトゲートウェイからPING応答があるかを確認
PCに設定されたデフォルトゲートウェイとなる「L3スイッチまたはルータ」のIPアドレスに、PINGを
実行しましょう。ICMPをブロックしたACLのフィルタリング設定がなければPING応答があるはずです。
デフォルトゲートウェイからPING応答がない場合、以下の原因が考えられます。
原因1:PCに設定しているIPアドレス、サブネットマスクの値が間違っている。
原因2:デフォルトゲートウェイとなるL3デバイスのIPアドレスの設定が間違っている。
原因3:デフォルトゲートウェイとなるL3デバイスのLANポートを有効化(no shut)していない。
原因4:デフォルトゲートウェイとなるL3デバイスのLANポートに、ストレートまたはクロスケーブルの
適切なLANケーブルが接続されておらず、ポートLEDがグリーン状態ではない。
原因5:PCとL3デバイスの間に位置するL2スイッチで、適切なVLAN設定がされていない。
◆ コマンドプロンプトで表示されるPINGの応答結果の意味 ⇒ ICMP - ping を実行した時の応答結果
Step 5:宛先デバイスの宛先IPアドレスに tracert を実行
Windows コマンドプロンプトで tracert を実行すると、宛先デバイスに到達するまでの経路において
どこのL3デバイスまで設定通りの正常なルーティングができているのかを確認できます。上図構成で、
PCから宛先デバイスのIPアドレスに tracert を実行すると、説明図の赤丸部分のIPアドレスがコマンド
プロンプトに表示されていきます。
宛先デバイスへ到達するまでに経由するL3デバイスでACL設定がない場合は、宛先デバイスへ到達する
までに経由するL3デバイスのIPアドレスが表示されるので、応答がないL3デバイスを特定できます。
解説図の構成では、192.168.1.254 ⇒ 192.168.2.254 ⇒ 192.168.3.254 ⇒ 192.168.4.10の順番で
正常時にtracertの結果が出力されます。
◆ tracert(traceroute)の解説 ⇒ tracert(traceroute)とは
Step 6:正常にルーティングできていないL3デバイスの確認
tracertにより正常にルーティングできていないL3デバイスを特定できた場合は、そのL3デバイスの
ルーティングテーブルの内容を確認します。解説図の構成では、ルーティングテーブルで以下の2つの
ルートが存在するかどうかを確認します。
・ 送信元デバイスのネットワーク(192.168.1.0/24)
・ あて先デバイスのネットワーク(192.168.4.0/24)
宛先ネットワークのルート情報だけではなく、送信元ネットワークのルート情報も必要となります。
ルーティングでは「行きのルート」と「帰りのルート」を双方向で必要となります。ダイナミック
ルーティングの場合は動的にルート情報がやりとりされるので、あまり意識することはないですが、
スタティックルートの場合はこの点が要注意です。また、NextHopのIPアドレスが正しいか確認を!
◆ ルーティングの解説 ⇒ ルーティングとは
Step 7:宛先デバイスとなるサーバ側で、NICやIPアドレスの設定に問題がないかを確認
・ サーバのNICにLANケーブルが接続されていますか?
・ サーバのNICのLANアダプタの設定は「有効」ですか?
・ サーバの接続先(L2スイッチなどの)ポートでは、ポートLEDがグリーンですか?
・ サーバのIPアドレス、サブネットマスク、デフォルトゲートウェイは正しい設定ですか?
・ サーバ側でiLO専用ポート以外に、データ通信用NICに複数のLANケーブルが接続されている場合、
可能であるなら問題切り分けのためにケーブルを抜いて、1つのリンクだけにしてみましょう。
・ サーバからデフォルトゲートウェイ(192.168.4.254)にPINGを実行し応答があるかどうかを確認。
・ サーバ側にWindowsファイアウォールなどでICMPがブロックされていないかどうか確認しましょう。
ルータなど同じセグメントにいるデバイスから、サーバへPINGを打って確認することができます。
Step 8:サーバ側に route add が設定されていないかを確認
サーバ側で設定されているかもしれない route add は見落としやすいポイントです。PCやサーバでは
ルーティングテーブルを持っており、内容はコマンドプロンプトでroute printと入力して確認できます。
route addコマンドの設定により、GUIでのTCP/IPの設定以外にコマンドプロンプト上でスタティック
ルートを定義できます。意図しないスタティックルート(route add)がある場合はそれを削除します。
◆ route addの解説(route addとは、route addの設定、削除) ⇒ route addとは
以上がPINGが返ってこない場合のトラブルシューティング方法の解説です。ご参考になれば幸いです。
※ 企業LANからインターネット上にあるサーバにPINGを実行して応答がない場合の確認方法として
企業LANに配置されたインターネット接続しているFirewallなどのセキュリティ製品のACL等の問題か、
もともと、そのサーバがPINGを返さないように設定されているのか確認したいケースがよくあります。
その場合、iPhoneなどのスマホからPINGを実行して確認できます。お勧めのアプリは以下のものです。
⇒ Ping - network utility
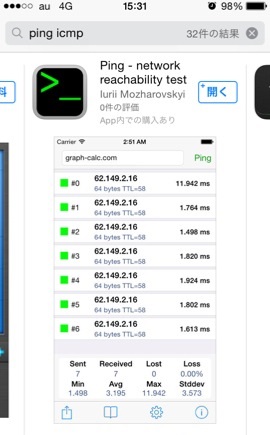
iPhoneからインターネット上のサーバにPINGを実行して応答があれば、企業LANからPINGを実行して
応答が返ってこない原因は、企業LANに配置されているFirewallなどのセキュリティ製品が制限している
ことがすぐに分かります。とても便利で感謝しているスマホアプリのうちの1つです。
|