|
◆ Cisco WLCのセットアップ方法 - AIR-CT5508-X-K9
WLCへのコンソール接続後にWLCの電源を入れると、工場出荷時の状態なら以下のセットアップを開始。
以下の初期セットアップ手順では、実際の入力文字を赤文字にしています。「 ⇒ 」は設定行の説明です。
Would you like to terminate autoinstall? [yes]:
AUTO-INSTALL: starting now...
rc = 0
yes
⇒ 自動インストールを行うので「yes」と入力する。
System Name [Cisco_XX:XX:XX] (31 characters max):
AUTO-INSTALL: no interfaces registered.
AUTO-INSTALL: process terminated -- no configuration loaded
WLC5508
⇒ WLCのホスト名を入力する。32文字までのASCII文字を入力できる。
Enter Administrative User Name (24 characters max): admin
Enter Administrative Password (3 to 24 characters): Cisco123
Re-enter Administrative Password : Cisco123
⇒ WLCにログインするためのユーザ名とパスワードを入力。大文字、小文字、数字を含める必要がある。
Service Interface IP Address Configuration [static][DHCP] : static
⇒ WLC5508のサービスインターフェース(管理ポート)に固定IPアドレスを割り振る場合はstaticと入力。
Service Interface IP Address: 172.16.0.1
Service Interface Netmask: 255.255.255.0
⇒ サービスインターフェース(管理ポート)にIPアドレスを割り当てる。
Enable Link Aggregation (LAG) [yes][NO]: yes
⇒ WLC5508のI/Fでリンクアグリゲーションを行うためには「yes」と入力。LAGの設定を行うとWLC上の
全ポートが1つのEtherChannel I/Fにバインドされる。スイッチの設定は channe-group 1 mode on とする。
Management Interface IP Address: 192.168.40.1
Management Interface Netmask: 255.255.255.0
Management Interface Default Router: 192.168.40.254
⇒ WLC5508のManagement I/F のIPアドレス、サブネットマスク、デフォルトゲートウェイを設定。
Management Interface VLAN Identifier (0 = untagged): 40
⇒ Management I/F のVLAN IDを入力(スイッチ側と合わせる)。Native VLANの場合は 0 と入力。
Management Interface DHCP Server IP Address: 192.168.40.254
⇒ DHCPサーバのIPアドレスを入力する。
※ DHCPサーバを使用せずに全てをスタティックで設定する場合でも、適当にIPアドレスを入力しないと「次へ」進めません。
※ DHCPサーバを導入しており、そのDHCPサーバを使用する場合は、そのDHCPサーバのIPアドレスを指定する必要があります。
Enable HA [yes][NO]: no
⇒ HA冗長化を行う場合でも「no」と入力して、後でGUIでHA設定する方が簡単。
Virtual Gateway IP Address: x.x.x.x
⇒ WLCの仮想インターフェースのIPアドレスを入力する。未使用のIPアドレスを設定する。
※ 追記:以下のCiscoのドキュメントの設定例に基づいたIPアドレスを紹介していましたが、
現時点では以下のCiscoのドキュメントの設定例に基づいたIPアドレスの使用は推奨されていません。
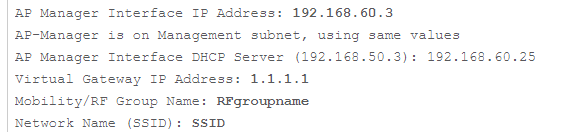

※ 追記:現在のCiscoドキュメントでは「Virtual Gateway IP Address」について以下のような
アドレスを使用することが推奨されています。

Mobility/RF Group Name: CGROUP
⇒ 複数のAP間で無線LANクライアントの通信を引き継ぐためのアクセスポイントのグループ名を入力する。
Network Name (SSID): Blue
⇒ SSID名を入力する。後でVLANの分だけ作成したりする必要があるのでとりあえず適当な名前でもOK。
Configure DHCP Bridging Mode [yes][NO]: NO
⇒ DHCPブリッジングモードで動作させる場合は「yes」、動作させない場合は「NO」。
Allow Static IP Addresses [YES][no]: YES
⇒ DHCPサーバからのIPアドレスを無線LAN端末が必ず要求するようにするには [ no ] と入力する。
⇒ 無線LAN端末が独自の (固定設定の) IPアドレスを指定できるようにするには [ YES ] と入力する。
※ [ YES ] を指定した場合、無線LAN端末のIPがDHCPによるIPの割り当てでも、固定設定のIP設定でもOKなので柔軟性が高い。
Configure a RADIUS Server now? [YES][no]: no
⇒ RADIUSサーバの設定を行う場合は「YES」、設定しない場合は「no」。
Warning! The default WLAN security policy requires a RADIUS server.Please see documentation for more details.
Enter Country Code list (enter 'help' for a list of countries) [US]: J4
⇒ 日本の場合、JP、J2、J3から選択。旧5GHz帯を使用する-J型番のAPで構成される場合は「JP」を選択。
新5GHz帯(W52&W53)の-P型番、または新5GHz帯(W52&W53&W56)の-Q型番の場合は「J2」を選択。
-P、-Q、-UのAPで構成される場合は「J3」を選択。AP1600、2600、3600、3700の場合は「J4」を選択。
JP - Allows only -J radios to the join the controller
J2 - Allows only -P radios to the join the controller
J3 - Allows only -U frequencies but allows both -U and -P radios to the
join the controller
J4 - Allows 2.4GH PQU and 5G JPQU to the join the controller
※ J2 -Q does not work for the following access points : AP1550/1600/2600/3600
⇒ These access points needs the J4 domain to join the controller
Enable 802.11b Network [YES][no]: YES
⇒ IEEE802.11bを有効にする場合は「YES」、無効にする場合は「no」
Enable 802.11a Network [YES][no]: YES
⇒ IEEE802.11aを有効にする場合は「YES」、無効にする場合は「no」。
Enable 802.11g Network [YES][no]: YES
⇒ IEEE802.11gを有効にする場合は「YES」、無効にする場合は「no」。
※ 例えば802.11bを使用しない場合でも、このセットアップ上ではYESとして、SSIDの設定部分で b
を使用しないように調整した方が後々便利となります。従って、ここは全てYESを選択しておきましょう。
Enable Auto-RF [YES][no]: YES
⇒ RRM (Radio Resource Management) で無線チャンネル調整や電波出力調整を自動化する場合「YES」
Configure a NTP server now? [YES][no]: YES
⇒ NTPサーバを指定する場合は「YES」、指定しない場合は「no」。
Enter the NTP server's IP address: 192.168.40.254
⇒ NTPサーバのIPアドレスを入力する。
Enter a polling interval between 3600 and 604800 secs: 3600
⇒ ポーリングのインターバール(秒)を入力する。
Configuration correct? If yes, system will save it and reset. [yes][NO]: yes
⇒ 正しく設定できた場合は「yes」間違って入力した場合「no」ではなく電源OFFにして最初からやり直す。
Configuration saved!
Resetting system with new configuration...
Restarting system.
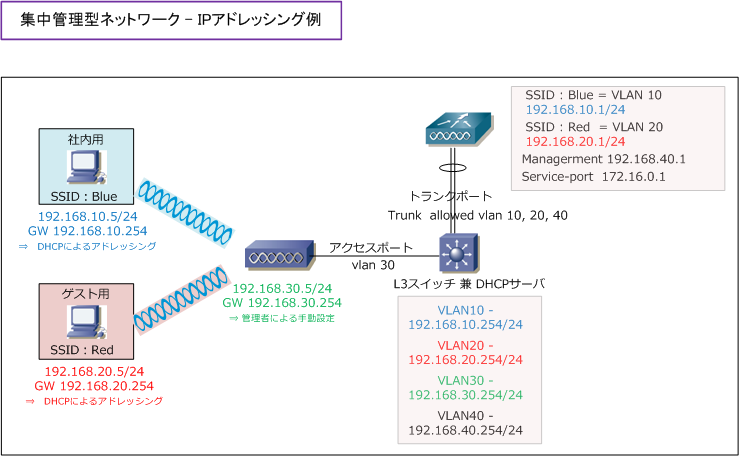
起動後にユーザ名とパスワード入力が要求されるので、ユーザ名「admin」パスワード「Cisco123」を入力
してshow interface summaryと入力すると、セットアップで入力したIPアドレッシングに関する情報が反映
されていることを確認できます。show run-configでも確認できますが、非常に長いコンフィグ情報がすべて
表示されていくので、CLIコマンドでは、ピンポイントにコマンドを入力して確認していくのが一般的です。
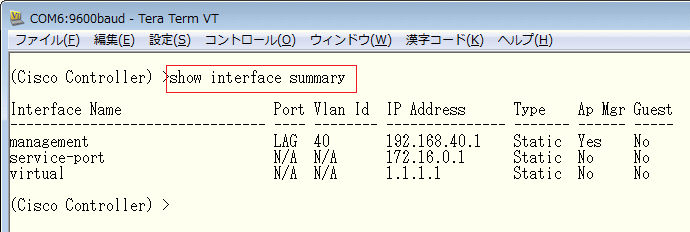
この初期セットアップ完了後、PCとWLC5508のservice-portをLANケーブルで直結すれば、WLCへの
HTTPSによる管理アクセスが行えます。ブラウザで「https://172.16.0.1」と入力して「Login」を選択。
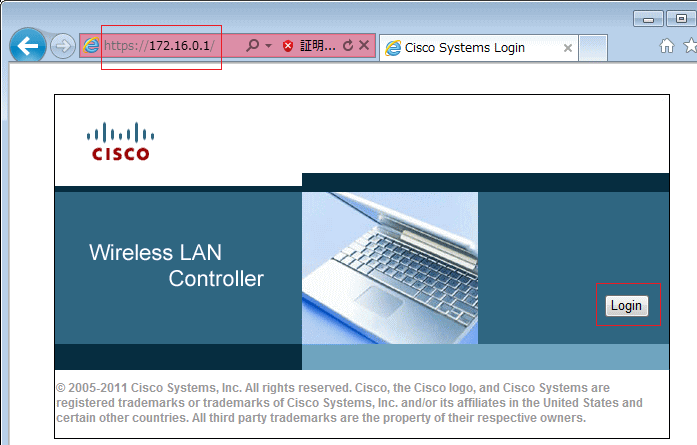
service-portインターフェース、managementインターフェースへのどちらへでも管理アクセスが行えます。
HTTPSではなく、HTTP接続を行いたい場合はWLCにコンソール接続をしてから以下のコマンド設定が必要。
(Cisco Controller) >config network webmode enable
◆ Cisco WLCの初期化方法
Cisco WLCを初期化するためには、ユーザ名とパスワードを入力してログイン後に以下の通り、clear config
とreset systemコマンドを入力することで初期化ができます。 GUIアクセスできる場合「COMMANDS」⇒
「Reset to Factory Default」⇒「Reset」を選択して、「Reboot」⇒「Reboot Without Save」で初期化。
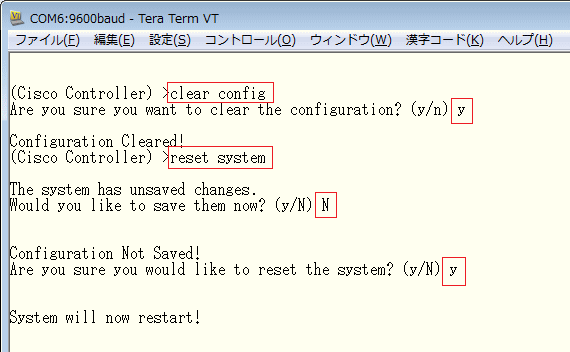
WLCのパスワードリカバリーのみを行いたい場合はコンソールポートに管理PCを接続させて、起動後に
Restore-Password と入力し再設定。
User:Restore-Password
Enter User name:admin
Enter Password:Cisco123
ReEnter Password:Cisco123
◆ Cisco WLCのIOSバージョンアップ方法
現在のWLCのIOSバージョンをshow sysinfoにより確認します。現在は「7.2.103.0」だと分かります。
今回はこれを「7.4.100.0」にアップグレードします。操作が簡単なGUIでのバージョンアップ方法を紹介。
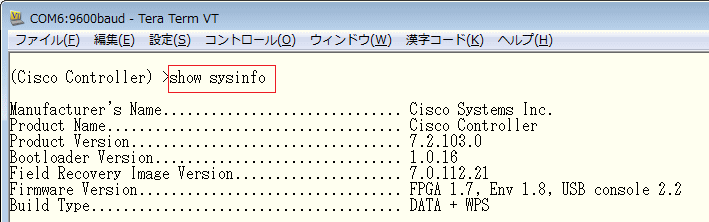
「COMMANDS」⇒「Download File」を選択。そして、File Typeは「 Code 」Transfer Modeは「 TFTP
」
IPアドレスには、WLCのIOSを格納したTFTPサーバのアドレスを指定します。File Pathは「 / 」 だけでOK。
FIle NameはダウンロードするIOSイメージ名をフルで入力。あとは「Download」をクリックすればOKです。
※ 15分後に「TFTP File transfer is successful. 」と表示されるので、「COMMANDS」 ⇒ 「Reboot」を選択してRebootを実行。
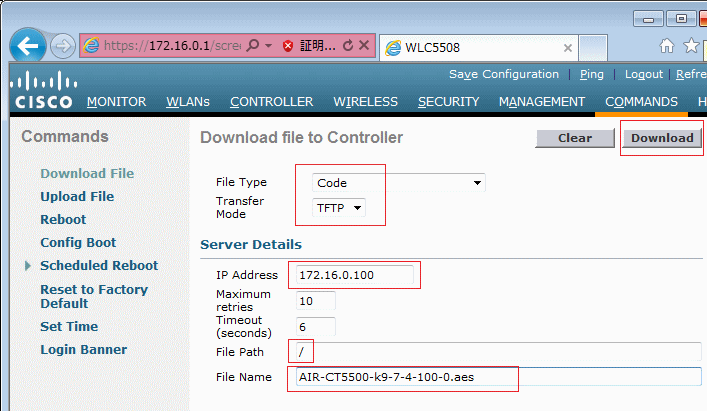
※ この操作は無線LAN経由ではなくて有線LAN経由で行いましょう。
TFTP File transfer is successful が表示されるまでに非常に長く感じます。WLCの画面に以下のメッセージが順に表示されます。
Writing new RTOS to flash disk → Writing new FP to flash disk → Writing
new APIB to flash disk → Executing fini script →
TFTP File transfer is successful. Reboot the controller for update to
complete. Optionally, pre-download the image to APs
再起動の完了後、show sysinfoによりバージョン7.4.100.0にアップしていることを確認できます。
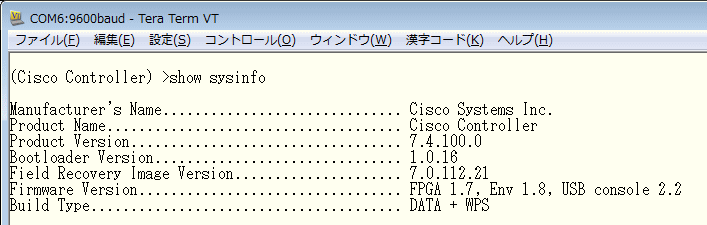
また、7.2.103.0のIOSについては、show bootでバックアップのイメージとして存在することが確認可。
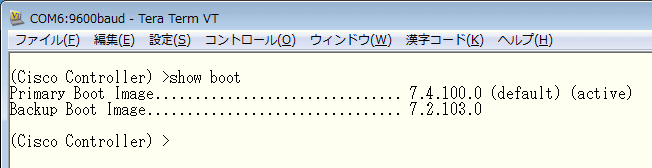
|