|
◆ IEEE802.11n 設定後のステータス確認
設定変更完了後、「Monitor」のタブを選択して、画面下「Access Point Summary」のDetail を選択し
以下のようにAdmin Statusが「Enable」、Operational Statusが「UP」であることを確認しましょう。
11aの場合、以下のように「36, 40」というようにチャネルがボンディングされていることを確認します。


また、SSIDのGeneralのタブにある「Broadcast SSID」を一時的にEnabledにしてinSSIDerなどを
起動して、該当のSSIDが以下のとおり11aの場合300Mbps、11b/gの場合144Mbpsであることを確認。


|
◆ IEEE802.11n 設定後のステータス確認
Auto RF ではなく、手動でチャネル設計を行う場合の設定画面を紹介します。「WIRELESS」のタブから
「Access Points」→「Radios」→「802.11a/n」を選択します。画面の右端に青い小さなマークがあるので
そこにカーソルを合わすと「Configure」と表示されるのでそれを選択。すると以下画面が表示されますので
Channel Width で「40MHz」を選択してCustom部分でチャネルを選択します。例えば36chを選択した場合
36chの次の40chとがチャネルボンディングされます。同じ手順でAP毎にチャネルをスライドし設定をします。
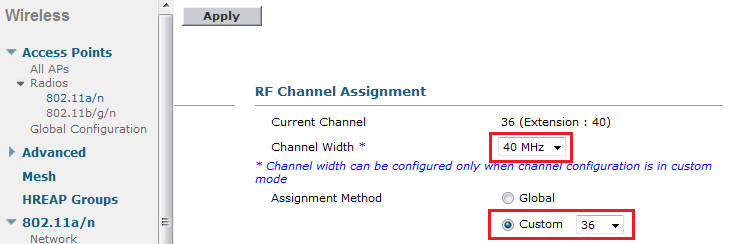
ところで、inSSIDerなどで11aだけが見えない、11b/gだけが見えないといような状態である時は、先ず
「WIRELESS」→「802.11a/n」→「Network」で「802.11a Network Status」が「Enabled」を確認か
「WIRELESS」→「802.11b/g/n」→「Network」で「802.11b/g/ Network Status」が「Enabled」か
を確認します。
次に「WLAN」の作成したSSIDの「General」のタブで「Radio Policy」が「All」であることを確認します。
同じ画面で「Broadcast SSID」がEnabledにチェックされていることを確認します。それでも確認できない
場合は、APをリロードします。それでも確認できない場合は、PC側の無線LANアダプタの可能性があります。
WLAN端末が 11a/n か 11/b/g/n のどちらで接続をしているかは「MONITOR」⇒「Client Summary」の
Current ClinetsのDetailにおいて Protocol が「802.11an」なのか「802.11bgn」なのかを確認できます。
◆ 「 Monitor 」における画面表示
アクセスポイントが起動し、WLCにレジストレーションした最初のタイミングではWLC側で11n のチャネル
ボンディングの設定をしていても、チャネルがAuto状態(デフォルト)なら11aの場合以下の通り、140ch
として最初は表示される場合があります。

時間が経過するにつれてWLCの設定を反映し、以下のように状態へ移行します。その反映に30分以上もかかる
場合もあるので辛抱強く待ちましょう。どうしてもWLCの設定が反映されない場合はReset APでAPを再起動!

|