|
◆ Windows 7 SoftAPとは
Windows 7ではSoftAPという機能があります。SoftAPとはWindows 7のPCをWiFiアクセスポイントとして
動作させられる機能のことです。つまりWindows 7のPCをWiFiルータとして動作させられるということです。
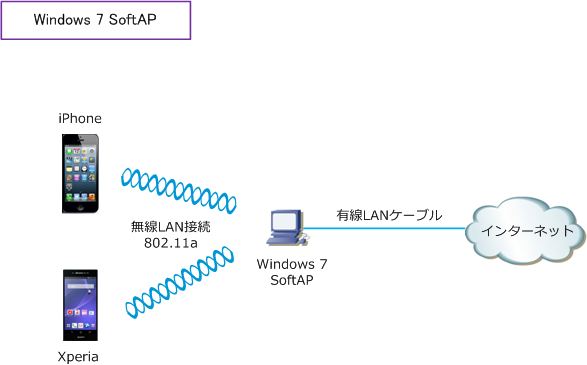
実際に上図の構成でiPhoneとXperiaをWindows 7にWi-Fi接続させてみましたが、問題なく動作しました。
Wi-Fiスポットのように不特定多数の人が無線LAN接続する環境ではないので、パケットの衝突や電波干渉
などはほぼ皆無であり、LTE並み(それ以上)の高速通信とLTE以上の安定した高速通信を体感できました。
◆ Windows 7 SoftAPの設定方法
Windows 7 SoftAPで成功した当方のPCは以下の構成です。無線LANアダプタさえあれば何とかなります。
| PC |
OS |
Wireless LAN Adapter |
| Panasonic Let's NOTE(CF-N9) |
Windows 7 Professinal SP1 |
Intel(R) Centrino(R) Advanced-N 6250 AGN |
先ず「ネットワークと共有センター」→「アダプタの設定変更」を選択して現在の状態を確認しましょう。
以降の解説手順に従うと、以下の赤枠部分の名称やステータスが自動的に変更され、SoftAPが使用できる
状態になります。現時点でMicrosoft Virtual WiFi Miniport Adapterが表示されていなくても問題ないです。
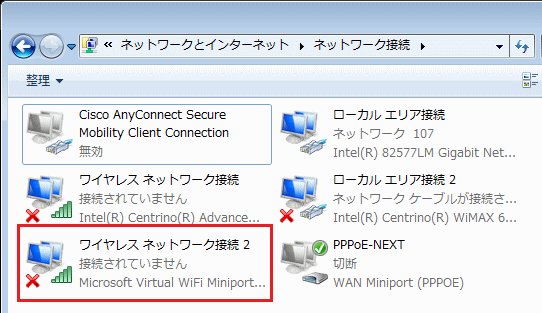
手順1 : 管理者権限でコマンドプロンプトの実行
スタートボタン⇒検索でcmd.exeと入力⇒右クリックで「管理者として実行」でコマンドプロンプトを開く。
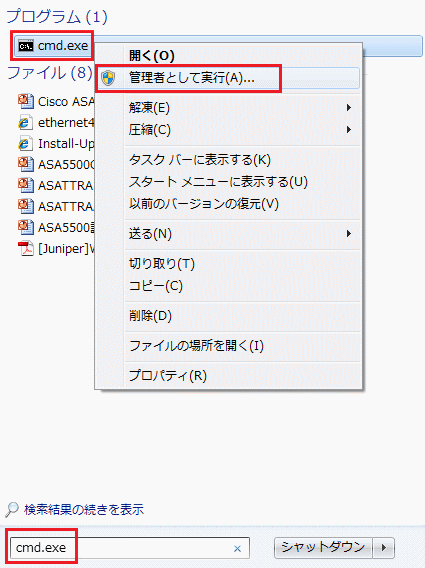
手順2 : Microsoft Virtual WiFi Miniport Adapterの有効化
有効化するために「netsh wlan set hostednetwork mode=allow」をコマンドプロンプトで入力します。
※「 ホストされたネットワークモードは許可に設定されています 」が出力される。無効化する場合 allowではなく disallowと入力。
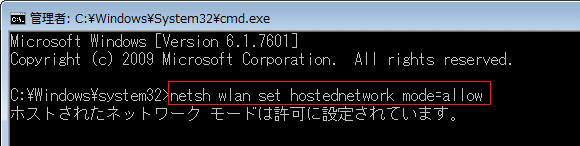
手順3 : Microsoft Virtual WiFi Miniport AdapterのSSIDの設定
SSIDを設定するために「netsh wlan set hostednetwork ssid=SSID名」と入力。例えば、SSIDの名前を
「infraking」とする場合は「netsh wlan set hostednetwork ssid=infraking」のように入力。SSIDを設定
しない場合、自身のPCのコンピュータ名がSSIDとなってしまうため以下の通りSSIDを設定することが推奨。
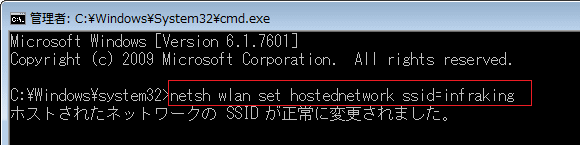
手順4 : Microsoft Virtual WiFi Miniport Adapterのパスワード(Preshared-key)の設定
アクセスポイントとなるWindows 7に無線LAN接続する際に、iPhoneやiPadなどで入力するパスワード設定。
ここでは例としてパスワードに「test1234」と設定しているので、iPhoneなどの無線LAN接続時にパスワード
として「test1234」と入力する。※ WPA2-Personalという方式のパスワードなので、8文字以上で設定する。
例:「netsh wlan set hostednetwork key=test1234 keyusage=persistent」
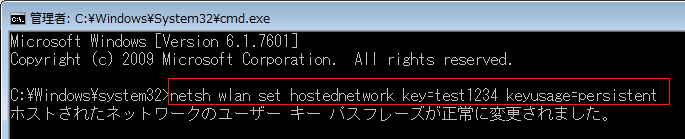
手順5 : SoftAPのサービススタート
「netsh wlan start hostednetwork」と入力すればサービスがスタートする。正常な状態は以下です。
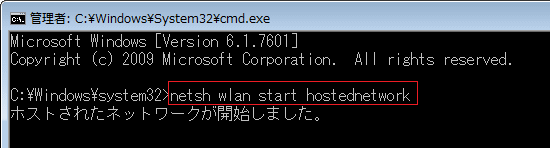
※ 以下のように表示された場合はWindows7のPC上で無線LANアダプタが「無効化」または「OFF」の状態になっているので再確認。
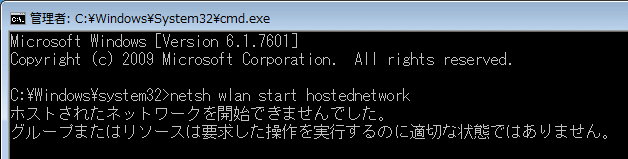
手順6 : インターネット接続の共有設定(要注意)
「ネットワークと共有センター」→「アダプタの設定変更」の「Microsoft Virtual WiFi Miniport Adapter」
の名前が先ほど設定したSSID名「infraking」に変更されていることが確認できれば設定が成功しています。
さて、次に「インターネット接続の共有設定」を行います。これは自宅のインターネット環境によって設定
するアイコンが異なります。当方の自宅では、Ciscoのブロードバンドルータを使用しインターネット接続
を行ったいるため今回は「ローカルエリア接続」を右クリックし「プロパティ」を選択しています。例えば、
ブロードバンドルータではなくモデムに接続している場合「PPPoE-NEXT」などのアダプタを選択します。
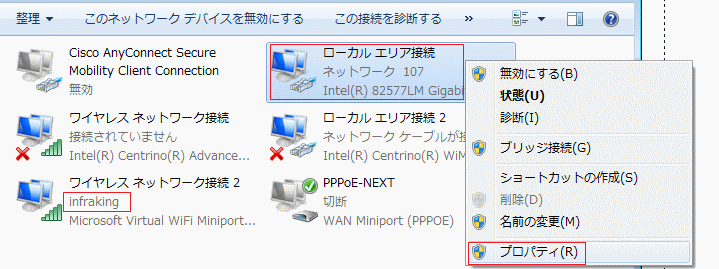
プロパティの「共有」を選択し、以下の通りにチェックして、「ホームネットワーク接続」に以下の通りに
SSIDが表示されている「ワイヤレスネットワーク接続 2」を選択してOKを押します。これで全設定が完了。
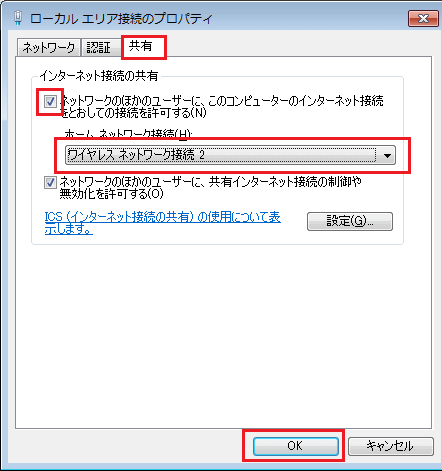
◇ 接続できない場合 ( トラブルシューティング )
① 全ての設定が完了した後、再度「netsh wlan start hostednetwork」を実行してサービススタートします。
② それでも動作しない場合、PCの再起動後に再度、「netsh wlan start hostednetwork」を実行してみます。
③ Windows 7 Soft APに無線LAN接続するiPhoneなどの Wi-Fi 端末を再起動してから無線LAN接続させます。
④ 下図の赤枠の通り「ローカルエリア接続のプロパティ」で「 (TCP/IPv6) 」のチェックを外してOKを選択。
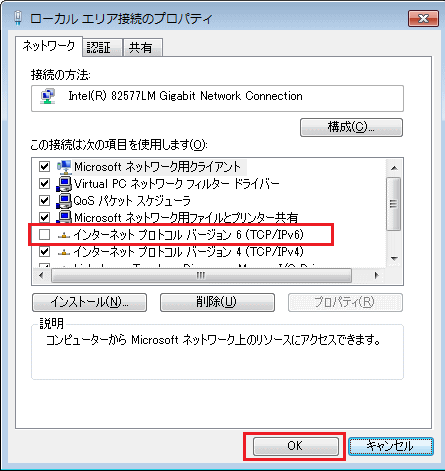
なお、Windows7のSoftAPの設定やステータスは「netsh wlan show hostednetwork」で確認できます。
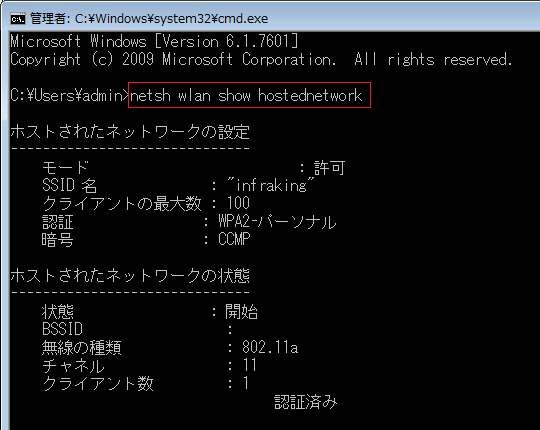
※ PCの電源をオフにして、起動後にサービスを実行するためにはnetsh wlan start hostednetworkを入力する必要があります。
※ PC起動中にサービスをオフにしたい場合は netsh wlan stop hostednetwork と入力することでサービスを停止できます。
◇ 接続できない場合 - 169.254.x.x のIPアドレス
通常、169.254.x.xのIPアドレスが割り当てられる原因は主に以下の内容であり、簡単に問題を特定できます。
・ IPアドレスの重複(設定ミス)
・ DHCPサーバ(Wi-Fiルータ)などの故障
・ NICのドライバの問題
ただし、Soft APの接続でこの現象が発生した場合、当然、上記の問題によって169.254.x.xのIPアドレスが
割り当てられたわけではなく、この「169.254」が発生した場合、現時点で根本的な解決方法ないようです。
仮に、偶然に問題解決できた場合でも不安定な状態が続くようであれば、時間の無駄と心労もかさなるので
それ以上の多くの時間を費やして問題解決を行うよりも、現在では、Wi-Fi ルータが3000円前後 で購入可能 で購入可能
ですので、そちらも検討することをお勧めします。役立つ情報が得られ次第、随時アップデートいたします。
|