|
◆ WLCの基本設定 - 前提として
前提は、WLCシリーズ(初期セットアップ方法、IOSバージョンアップ方法)でWLCをセットアップして
Cisco Aironetシリーズ - LWAPP/CAPWAP 初期セットアップ方法でAPをセットアップしていることです。
この時点で、図に従い結線すれば自動的にAPからWLCへの登録が始まり、Discovery、Join、Image Data
Config、Run、Resetなどのシーケンス終了後の5分後には、APとWLCは完全に同期がとれている状態です。
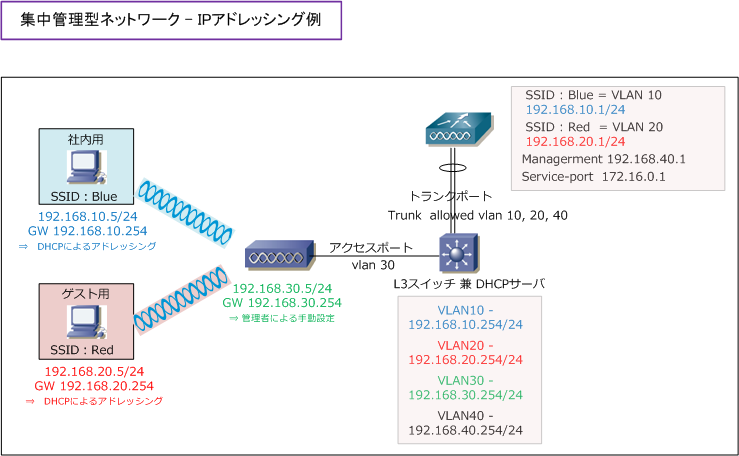
※ WLCとAPとの同期完了後、CLIでAPにログインする場合、ユーザ名、パスワード、イネーブルパスワードともに Cisco と入力。
◆ WLCの基本設定 ( VLANインターフェースの作成 )
WLCの設定は管理PCをWLCのservice-portインターフェースに直結して https://172.16.0.1 と入力します。
セットアップ時に入力したユーザ名:admin、パスワード:Cisco123と入力。ログイン後に「WIRELESS」を
選択して、先のAPが登録されていてAdmin Statusが「 Enabled 」のステータスであることを確認しましょう。
◆ AIR-CAP2602I-Q-K9の場合


次に、WLCにインターフェースを作成。上図に従って「192.168.10.1/24」と「192.168.20.1/24」
を作成します。「CONTROLLER」⇒「Interface」 にアクセスして「New・・・」を選択します。
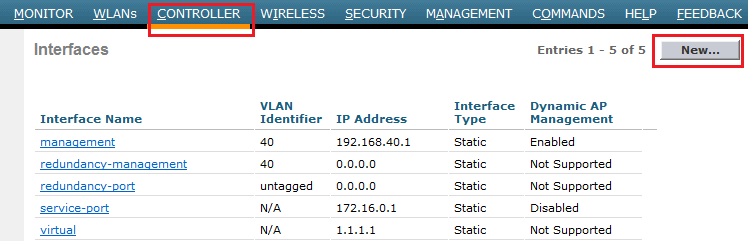
「Interface Name」と「VLAN Id」の入力項目があるので、以下のように入力して「Apply」します。
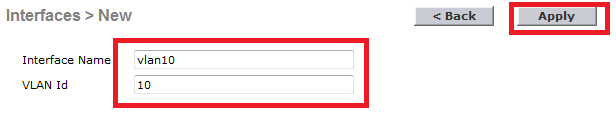
各種IPアドレス情報を入力します。DHCPのアドレス設定ですがWLAN端末にDHCPによるIPアドレッシング
にする場合、Primary DHCP Serverの項目でDHCPサーバのIPアドレスを入力する必要があります。今回の
検証構成ではWLAN端末はデフォルトゲートウェイのL3スイッチからDHCPによるIPアドレッシングを行われ、
APは固定のIPアドレスに割り当てる設計としています。最後に「Apply」します。VLAN20も同様の設定です。
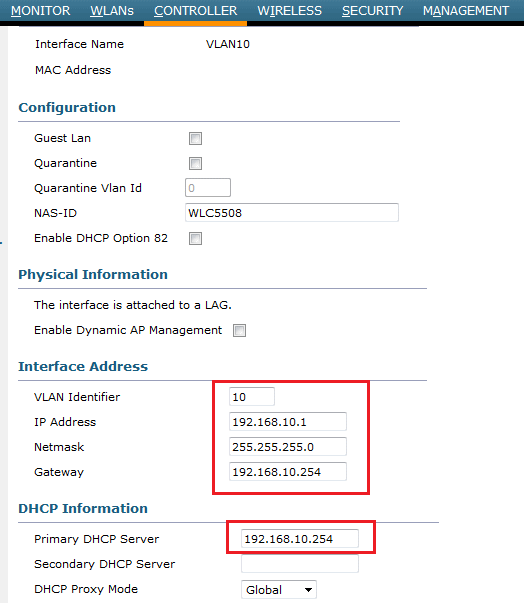
◆ WLCの基本設定 - SSIDの設定
SSIDを設定するためには「WLANs」を選択します。初期セットアップで作成したSSIDの存在を確認できます。
この設定を変更するために「WLAN ID」の「1」のところを選択します。新たに作成する場合は右上に存在する
「Create New」をメニュー選択している状態で「Go」を選択して、新しくSSIDを登録しましょう。
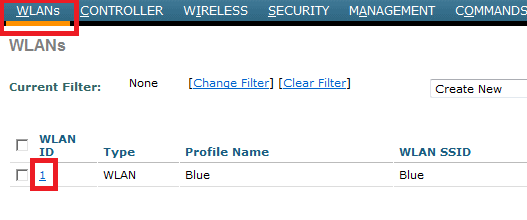
Generalでは「Status」のEnabledにチェックが入っていることを確認。「Radio Policy」ではSSIDごとの
周波数の分離を行いたい場合は変更します。「Interface」ではBlueのSSIDは「vlan10」を割り当てるので
以下の通り変更します。SSIDを秘匿したい場合は「Broadcast SSID」の Enabled のチェックを外します。
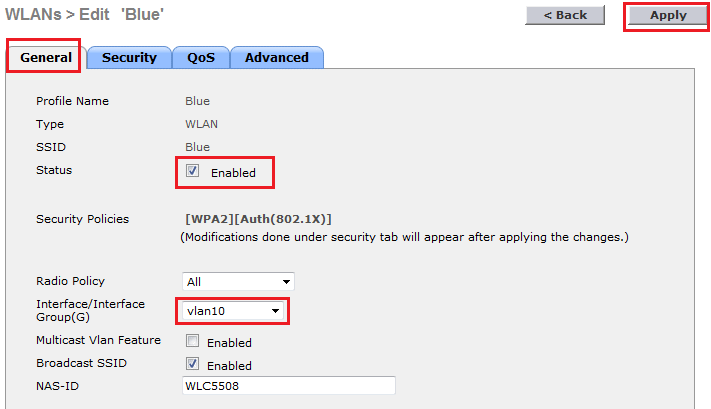
今回の検証構成では、WPA及びWPA2対応のWLAN端末がPSKを使用して認証を行うことが前提の構成です。
従って「Security」⇒「Layer2」⇒「Layer2 Security」では「WPA+WPA2」を選択。また、これらの
規格でTKIP、AESがともに利用できるように下図のように全てをチェックします。次に「Auth Key Mgmt」
では「PSK」を選択します。最後に「PSK Format」で「ASCII」を選択してPSKには「12345678」と入力。
最後に「Apply」を選択します。
これで無線LAN接続するための最小限の設定は完了です。あとは、WLAN端末側の設定を行いましょう。
|